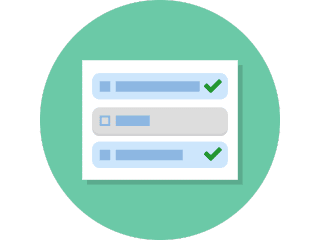O tipo de conteúdo de múltipla escolha é sua ferramenta básica de questionário de múltipla escolha. Múltipla escolha pode ser usada para testar o nível de conhecimento do aluno sobre um determinado tópico.
Neste tutorial, você aprenderá:
- Quando usar perguntas de múltipla escolha
- Como criar uma pergunta de múltipla escolha
Etapa 1: Tópico
Digamos que você tenha um texto sobre cassis sobre o qual deseja criar uma pergunta de múltipla escolha. O texto de exemplo abaixo foi colado do Wikcionário :
Groselha preta
Um arbusto, Ribes nigrum, que produz pequenas bagas comestíveis, de cor púrpura muito escura.
Etapa 2: Criação de uma pergunta de múltipla escolha
Selecione a opção Novo conteúdo e escolha Múltipla escolha na lista de tipos de conteúdo:
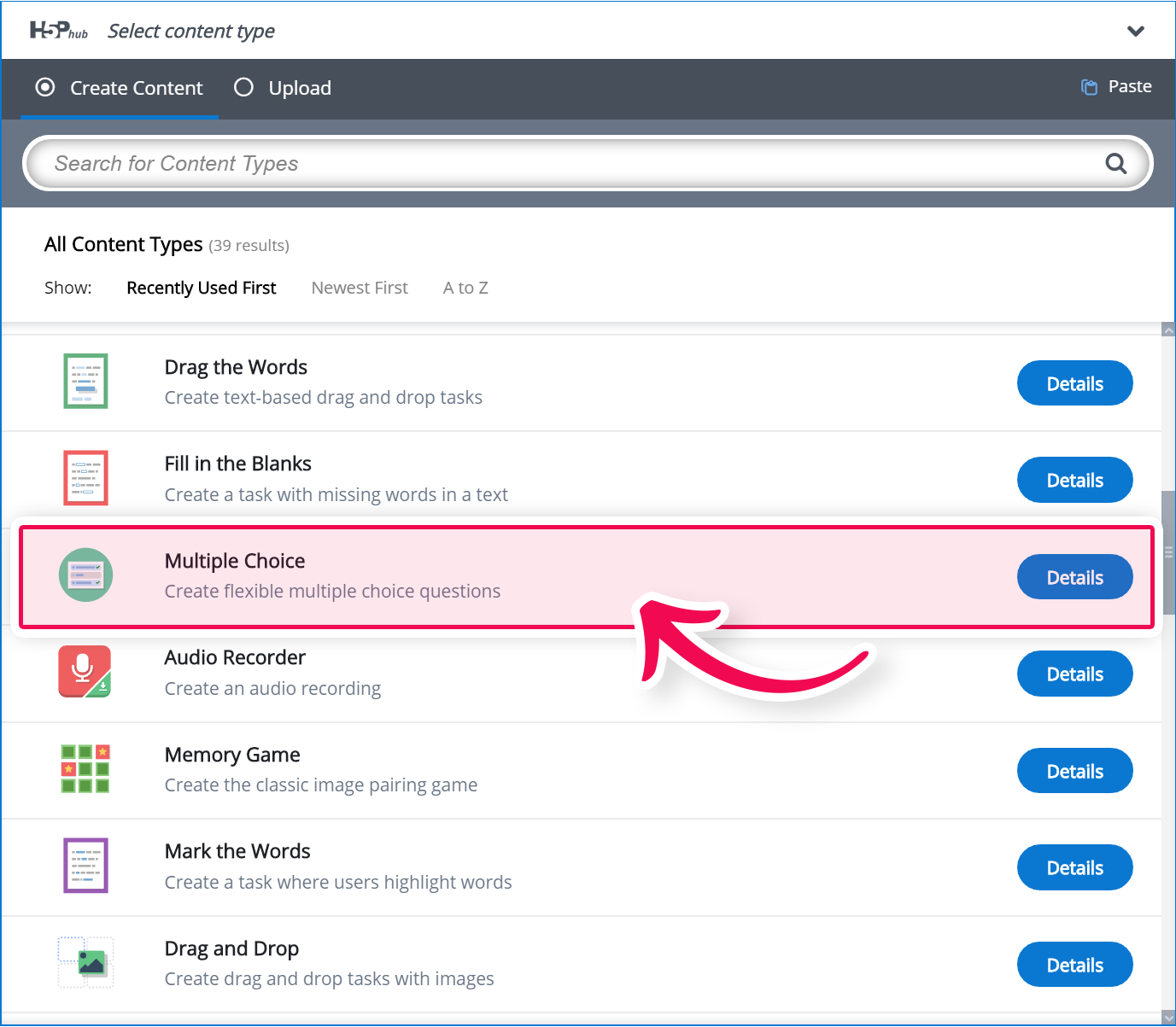
Etapa 3: editor de perguntas de múltipla escolha
O editor de perguntas de múltipla escolha deve aparecer agora. O editor deve ser parecido com isto:
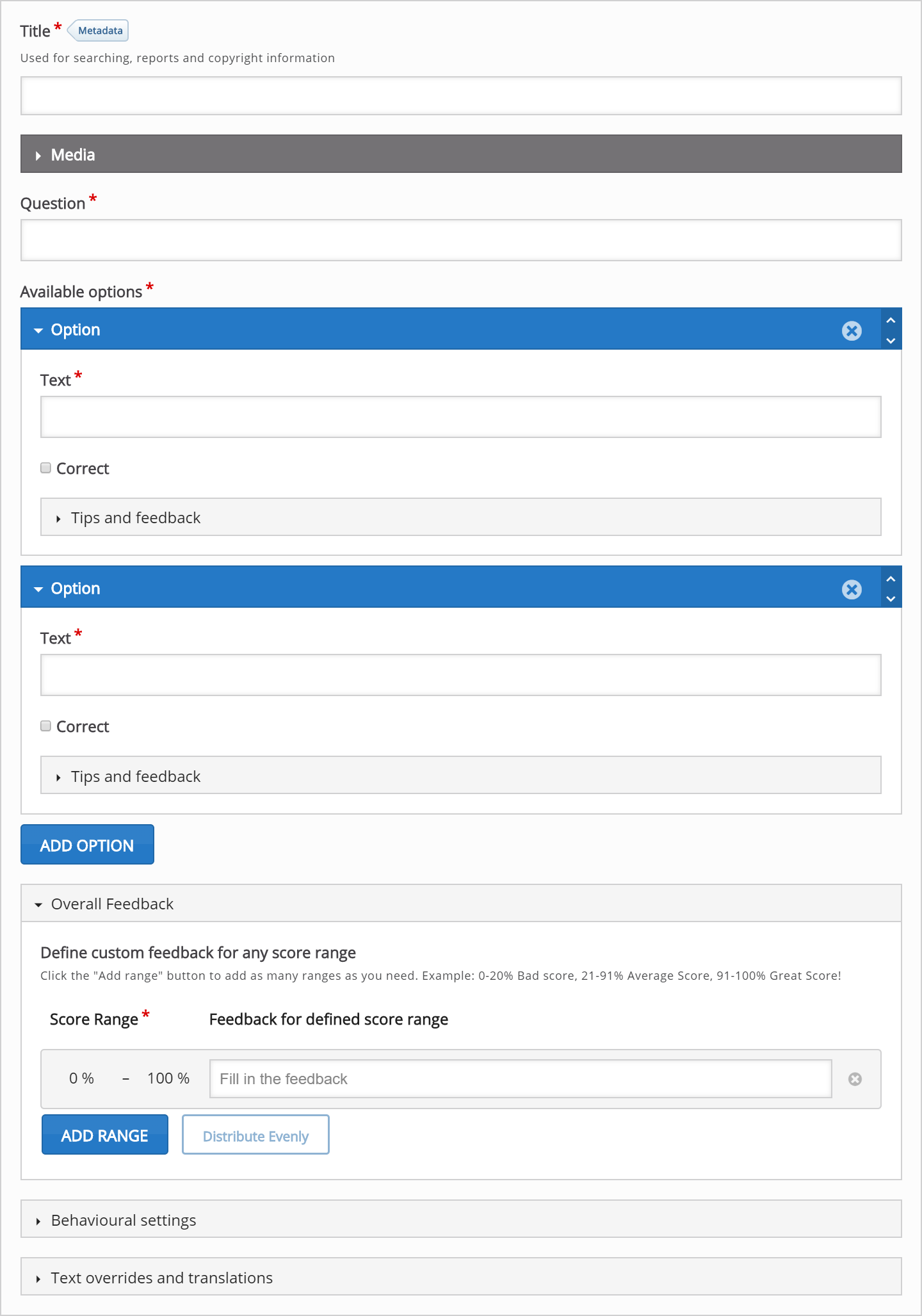
Neste tutorial, vamos nos concentrar na criação do conteúdo da pergunta de múltipla escolha usando o exemplo acima.
O tipo de conteúdo de pergunta de múltipla escolha consiste em uma pergunta e um conjunto de opções. A Questão é usada para apresentar o problema a ser resolvido e as Opções são as respostas possíveis que o aluno pode escolher.
Etapa 4: mídia
Em Mídia, você pode adicionar arquivos de imagem ou vídeo relevantes para a questão.
Você terá algo assim no editor:
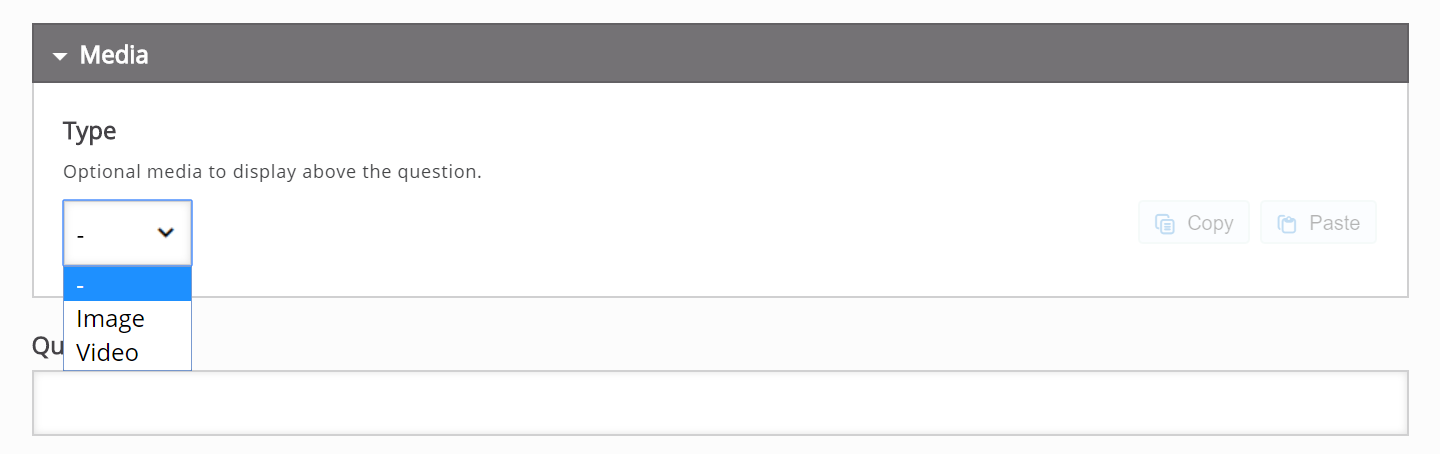
Vídeo:
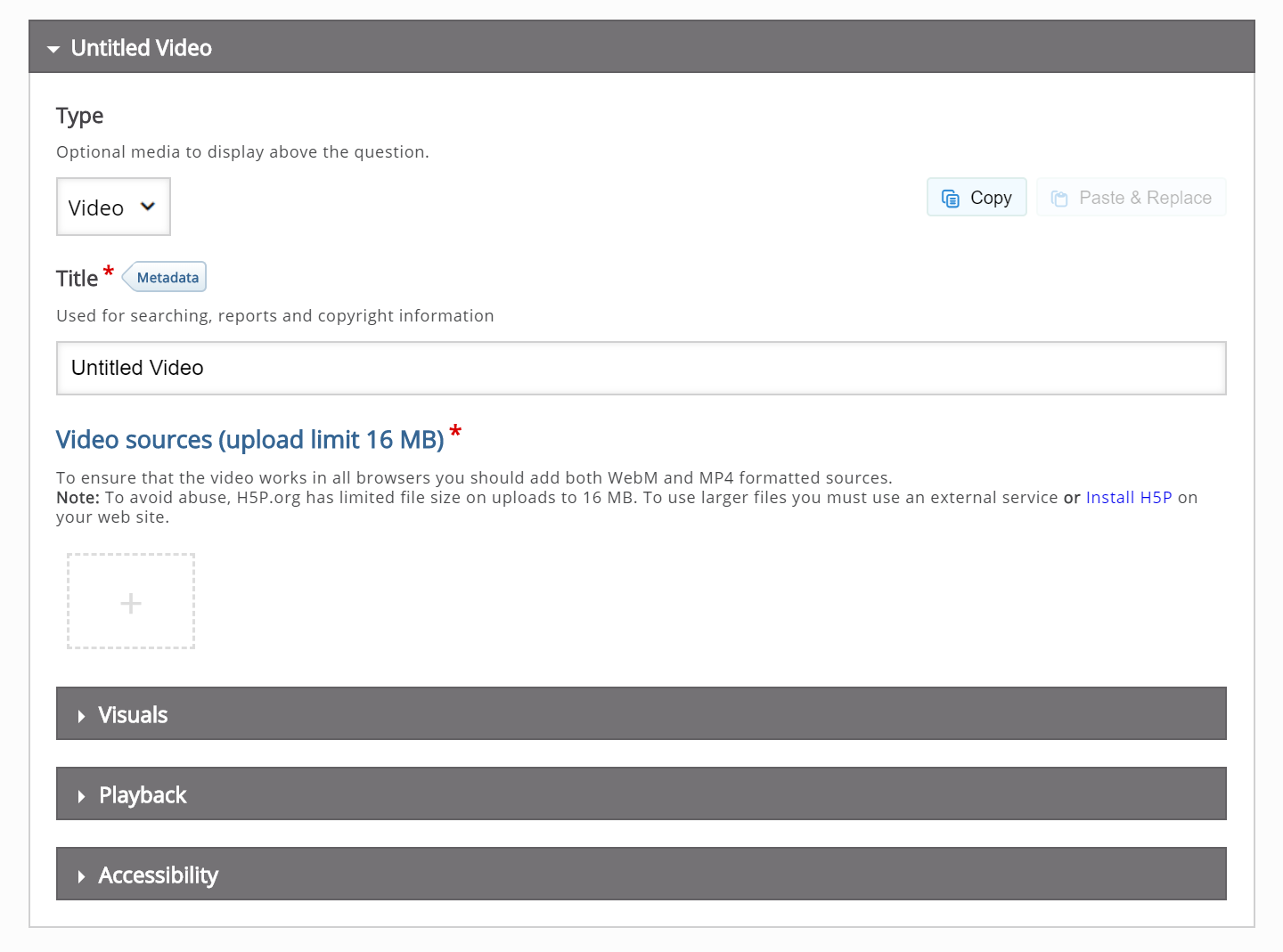
Imagem:
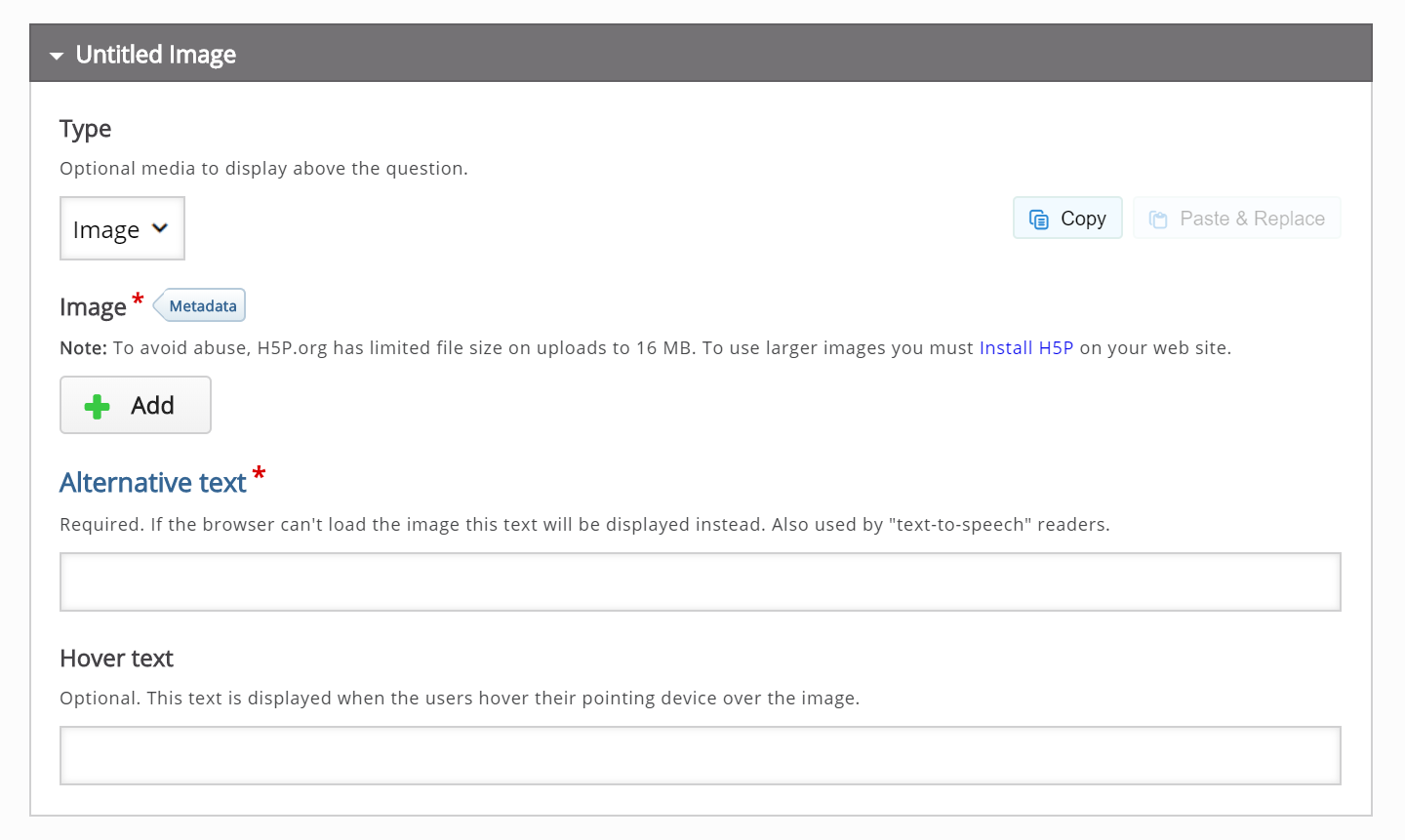
Agora vamos selecionar a mídia como Imagem no menu suspenso, como no exemplo. Insira a seguinte imagem no campo Imagem :

Seu editor agora deve ter a seguinte aparência:
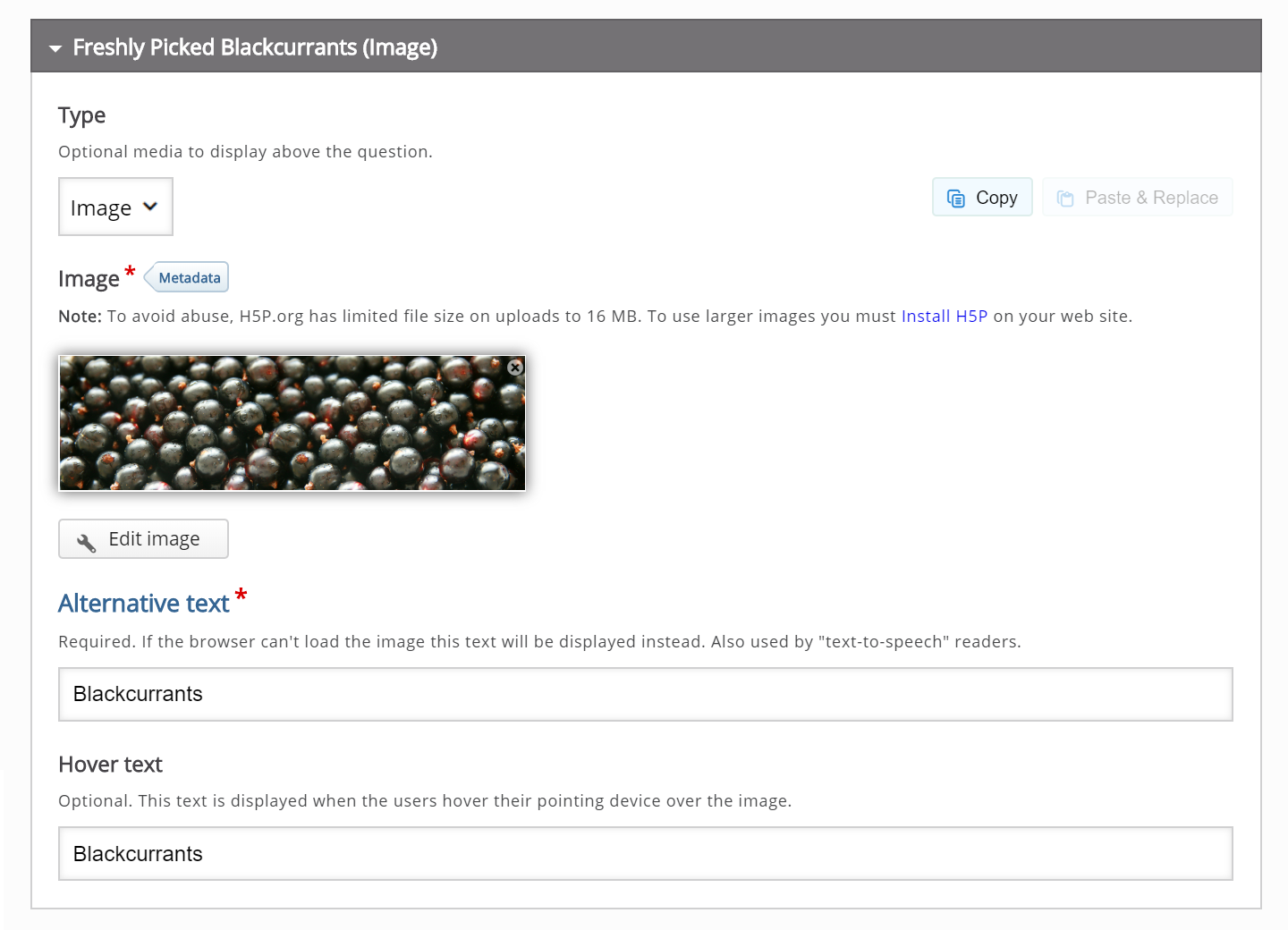
Etapa 5: pergunta
Adicionaremos uma pergunta simples relacionada ao texto de exemplo sobre groselhas para o aluno resolver. Digite o seguinte texto no campo denominado Pergunta na parte superior do editor:
Qual é a cor da baga de groselha preta realmente?
Seu editor agora deve ser semelhante a este:

Etapa 6: opções disponíveis
Em Opções disponíveis , adicionamos as opções de resposta que o aluno pode escolher. Duas opções disponíveis vazias são listadas por padrão, uma vez que geralmente precisamos de pelo menos uma opção de resposta correta e uma incorreta.
Neste tutorial, usaremos três opções de resposta relacionadas à pergunta sobre a cor que a groselha preta realmente tem:
- Roxo muito escuro
- Azul escuro
- Preto
Digite Roxo muito escuro no campo denominado Texto sob a opção superior e marque a caixa de seleção Correto, pois esta é a opção de resposta correta.
Agora você deve ter algo parecido com isto:
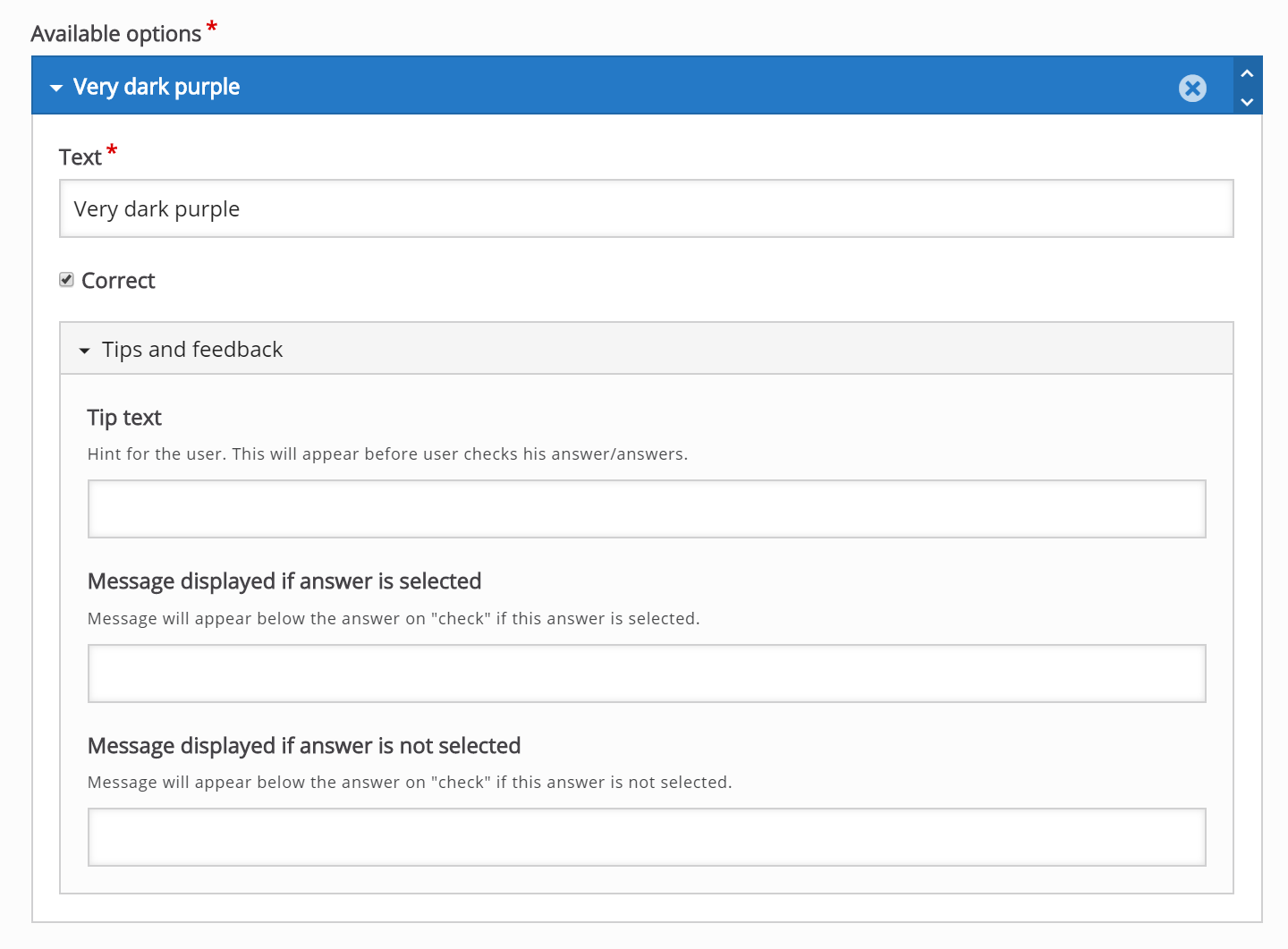
Mova para a segunda opção e digite em azul no campo de texto denominado Texto . Deixe a caixa de seleção Correto desmarcada, pois esta é uma opção de resposta incorreta.
Queremos adicionar uma terceira opção de resposta. Atualmente, temos apenas duas opções disponíveis, então teremos que adicionar outra pressionando o botão Adicionar opção abaixo das duas opções disponíveis atualmente:
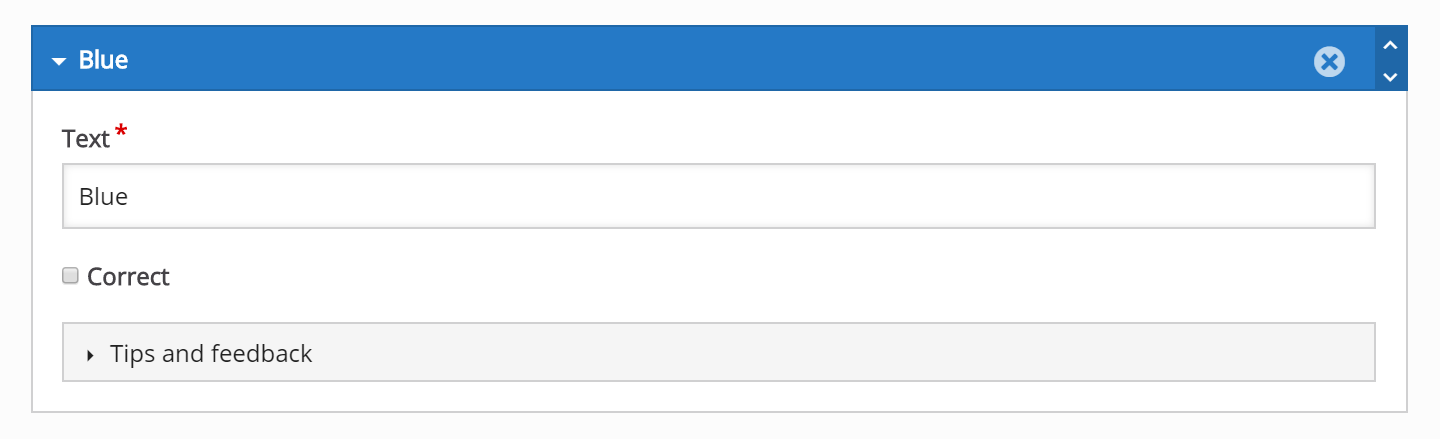
Outra opção será adicionada após você pressionar Adicionar opção . Na terceira opção , agora inferior , digite preto no campo de texto denominado Texto . Deixe a caixa de seleção Correto desmarcada, pois esta é uma segunda opção de resposta incorreta.
Agora concluímos a adição de opções de resposta.
Etapa 7: Tipo de pergunta em configurações comportamentais
O usuário pode selecionar um dos seguintes tipos de pergunta em Múltipla escolha presente em Configurações de comportamento
- Automático
- Múltipla escolha (caixas de seleção)
- Escolha única (botões de rádio)
- Automático:
Por padrão, o tipo de pergunta ‘Automático’ é selecionado. Se você tiver várias opções corretas, ele se comportará como Múltipla escolha e as caixas de seleção serão exibidas automaticamente. Se você tiver uma opção correta, ela se comportará como Escolha Única e os botões de opção serão exibidos automaticamente.
Múltipla escolha:
você pode selecionar o tipo de pergunta ‘Múltipla escolha’ no menu suspenso se tiver várias opções corretas e as caixas de seleção serão exibidas
Escolha única:
você pode selecionar o tipo de pergunta ‘Escolha única’ no menu suspenso se tiver uma única opção correta e os botões de opção serão exibidos.
Você terá algo assim no editor:
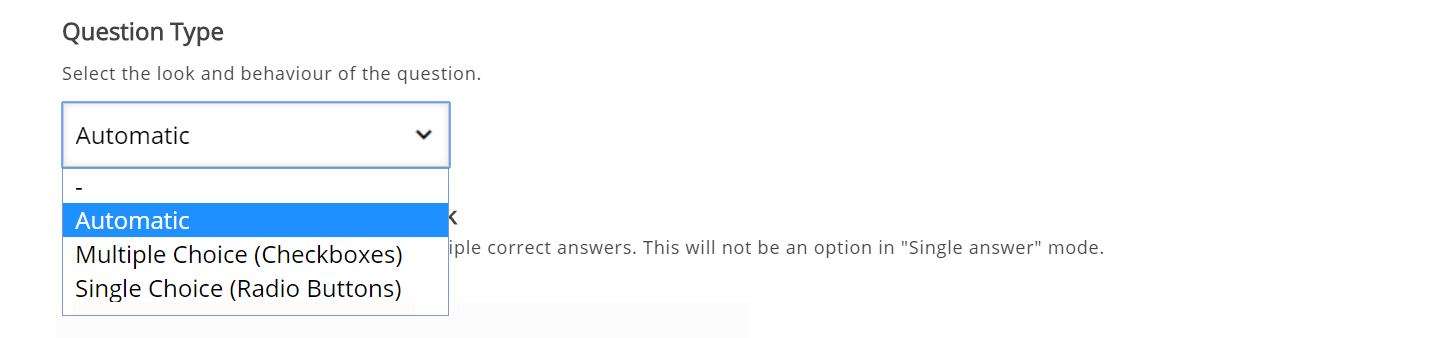
Neste caso, queremos usar apenas uma única resposta correta, portanto, manteremos o tipo de pergunta padrão como ‘ Automático’ no menu suspenso presente em Configurações de comportamento. O Dê um ponto para toda a tarefa é mais relevante quando perguntas de múltipla escolha são usados em conjuntos Pergunta , vídeos interativos ou Apresentações , por isso não estamos preocupados se esta está marcada ou não para agora.
Marque a caixa de seleção Randomizar respostas para que as opções de resposta sejam exibidas em uma ordem arbitrária.
Seu editor agora deve ser semelhante a este:
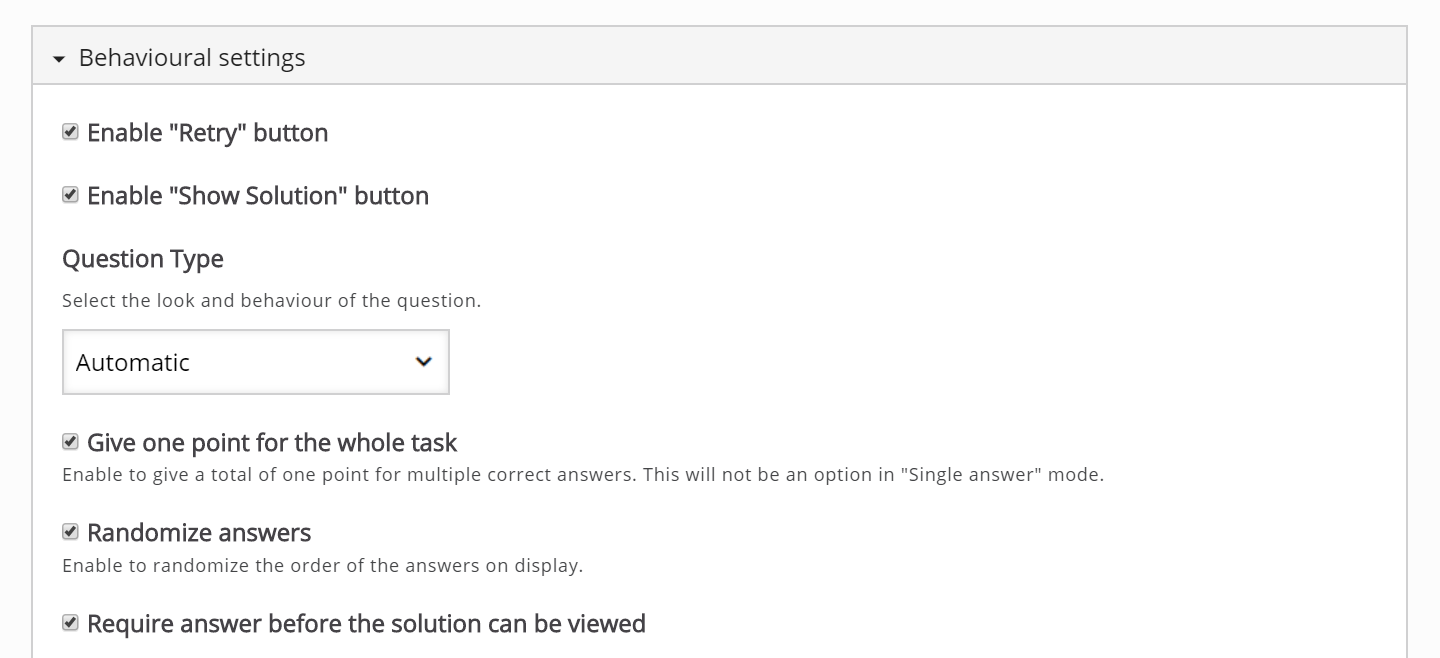
Múltipla escolha permite que o aluno obtenha feedback sobre as opções de resposta selecionadas. Isso pode ser útil para fornecer ao aluno indicações sobre o que estudar mais depois de selecionar uma determinada opção de resposta.
Etapa 8: Feedback
Esta é uma etapa opcional e você pode pular para a Etapa 9 para terminar.
Para cada opção, adicionaremos algum feedback ao aluno.
Na primeira e correta opção, nós digitamos no texto Y OU selecionada a opção correta, bem feito no gabarito Escolhido campo. No campo Feedback não escolhido , digite o texto Leia o texto sobre groselhas mais uma vez.
Na segunda e incorreta Opção, digitamos o texto Ler o texto sobre groselhas mais uma vez no campo Feedback escolhido . No Não escolhido gabarito campo, escreva o texto Y OU não selecionar essa opção incorreta, bem feito
Na terceira e incorreta Opção, digitamos o texto É compreensível que você tenha selecionado esta opção. No entanto, a baga da groselha preta, na verdade, tem outra cor que não o preto no campo de feedback Escolhido . No Não escolhido gabarito campo, escreva o texto Y OU não selecionar essa opção incorreta, bem feito
Em Opções disponíveis , você deve ter algo assim:
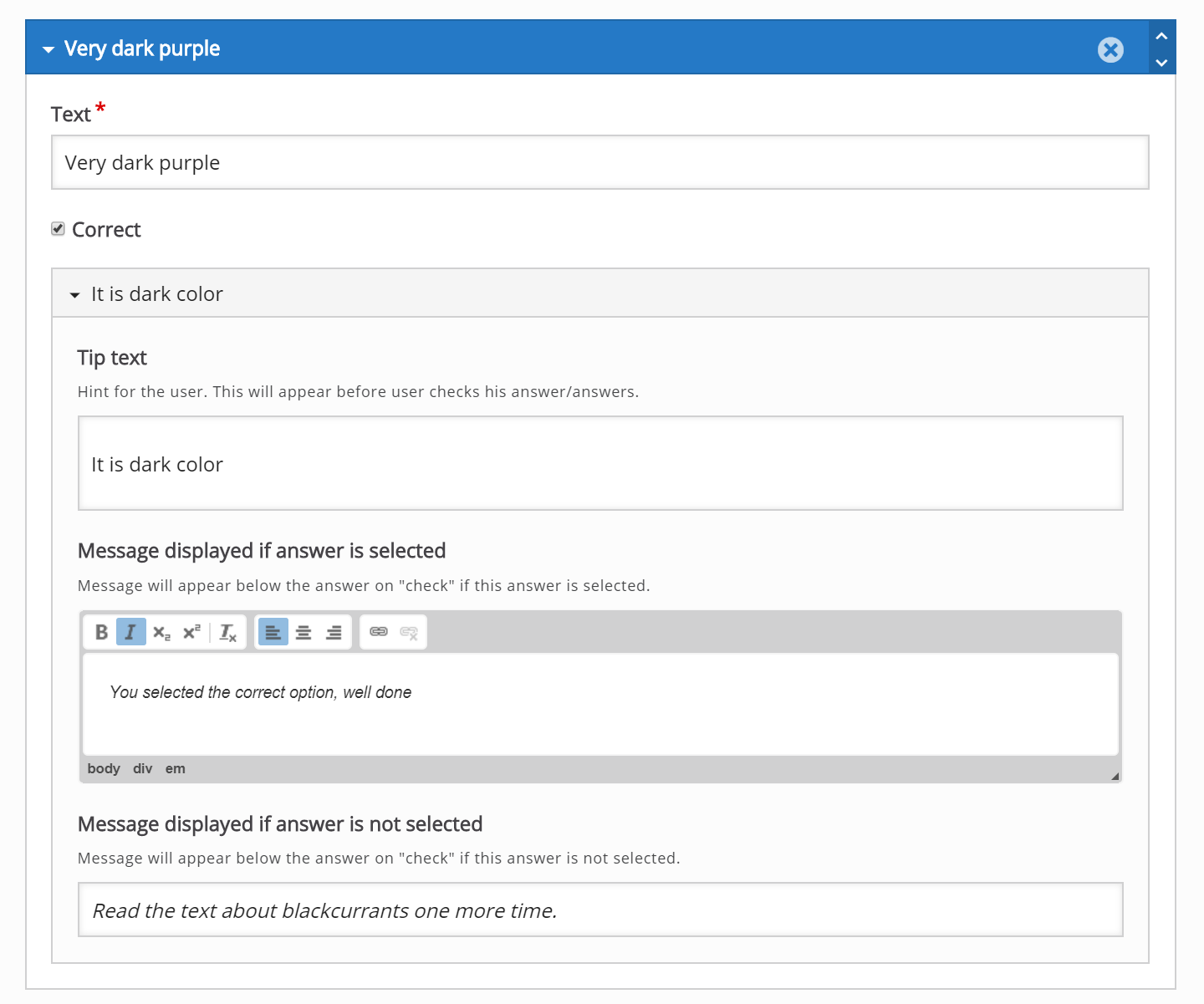
Por último salve e publique a atividade no botão de “Criar”, localizado na parte superior a direita da página. Assim, você irá ver sua atividade interativa finalizada.
Agora você deve ter o mesmo resultado do exemplo referido no topo da página.