O conjunto de perguntas permite que os designers de eLearning criem uma sequência de vários tipos de questionário, incluindo perguntas de escolha múltipla, preencher as lacunas e arrastar e soltar. O conjunto de perguntas suporta feedback de texto personalizado, bem como feedback de vídeo para o aluno.
Neste tutorial, você aprenderá:
- Quando usar conjuntos de perguntas
- Como criar um conjunto de perguntas
Etapa 1: Tópico
Neste tutorial, usaremos o conteúdo de exemplo das perguntas de alguns posts passados.
Etapa 2: Criação de um conjunto de perguntas
Selecione a opção Novo conteúdo e escolha Questionário (conjunto de perguntas) na lista de tipos de conteúdo:
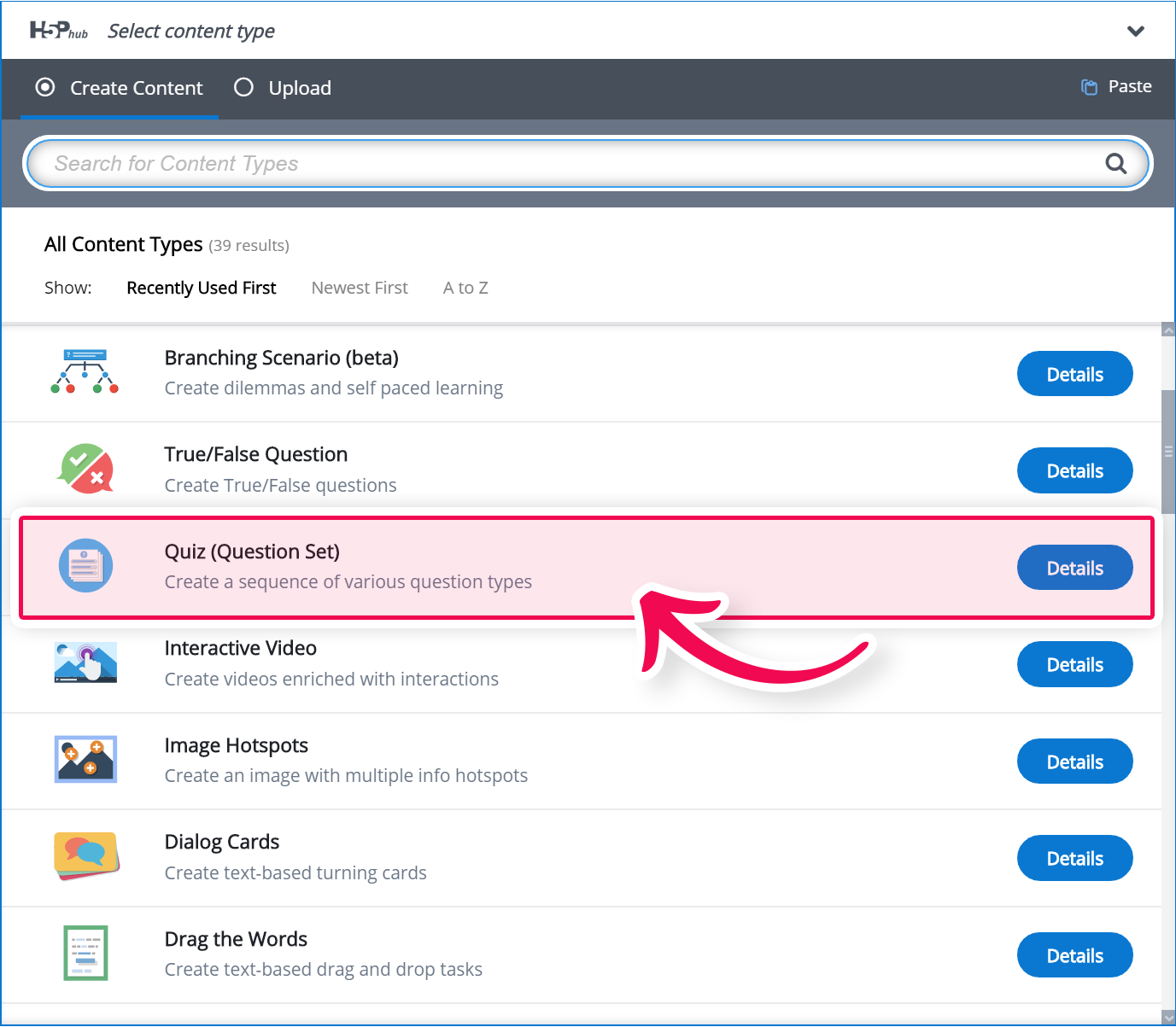
Etapa 3: editor do conjunto de perguntas
O editor de conjunto de perguntas deve aparecer agora. O editor é assim:
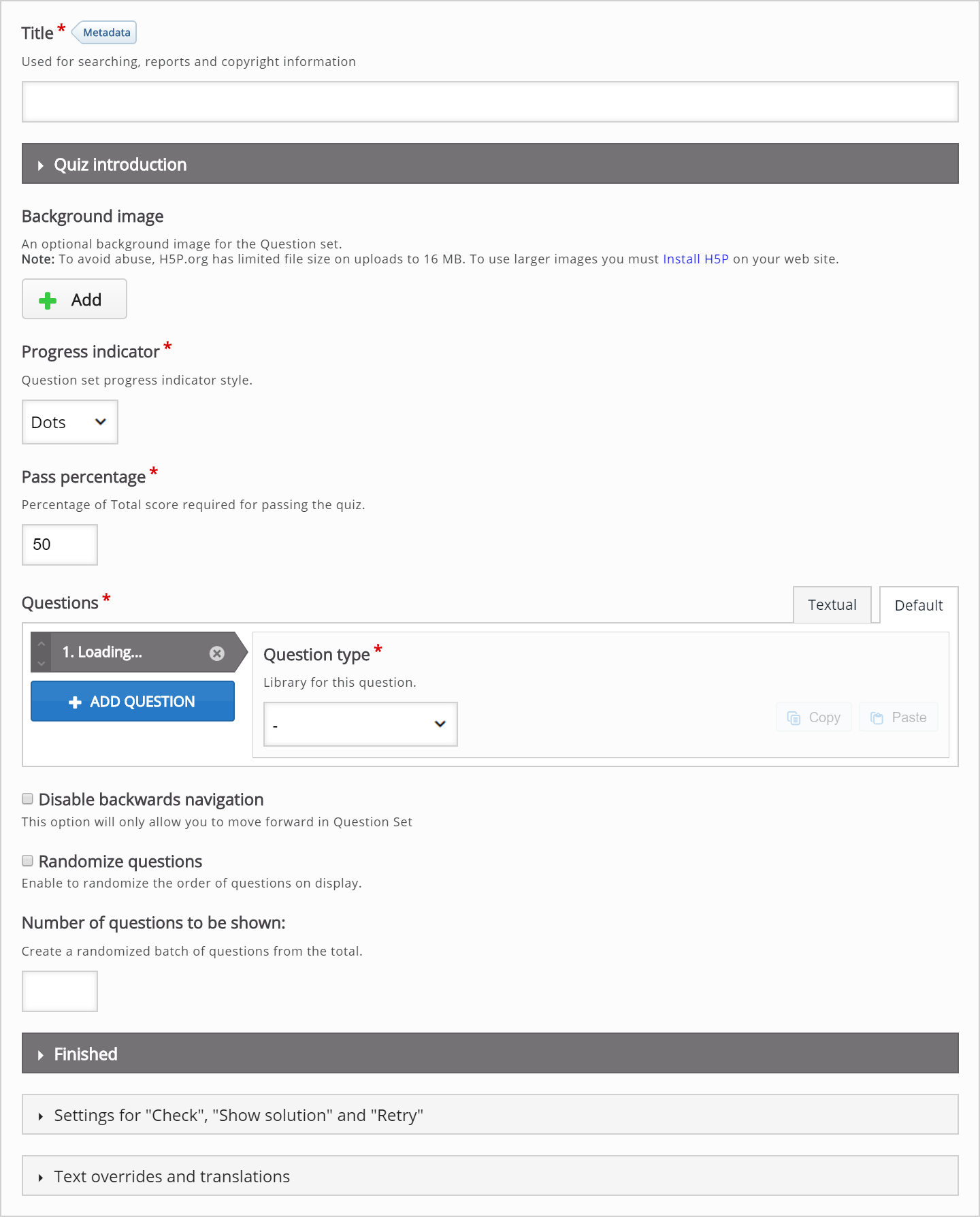
Neste tutorial, vamos nos concentrar na criação do conteúdo do conjunto de perguntas . Isso acontece na parte superior do editor, portanto, não vamos nos preocupar com os campos comuns e as partes inferiores do editor.
A parte superior do editor do conjunto de perguntas consiste em:
- configurações gerais na parte superior, incluindo imagem de fundo , indicador de progresso e porcentagem de aprovação
- a Seções de perguntas no meio, onde adicionamos as várias tarefas de questionário
- campos de texto personalizáveis na parte inferior, incluindo introdução ao questionário e questionário concluído: Seu resultado:
Etapa 4: imagem de fundo
Você pode adicionar uma imagem de plano de fundo que é exibida atrás das várias tarefas de questionário incluídas em seu conjunto de perguntas .
Neste tutorial, usaremos o plano de fundo abaixo:

Etapa 5: Indicador de progresso
Você pode escolher entre um indicador textual e pontos. Usaremos Textual neste tutorial:
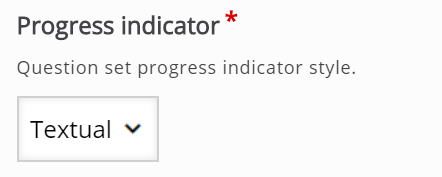
Etapa 6: porcentagem de aprovação
Aqui você define a porcentagem de pontos que o aluno precisará atingir para ser aprovado no conjunto de perguntas . Mais sobre a pontuação de pontos posteriormente neste tutorial. Vamos definir isso para 80 por agora:
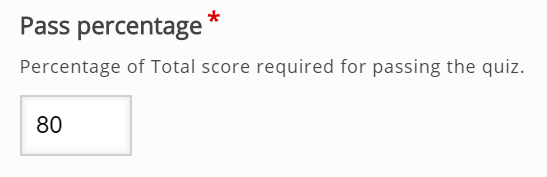
Etapa 7: Perguntas
Aqui, adicionaremos as perguntas reais em que consiste o conjunto de perguntas. Neste tutorial, adicionaremos três perguntas do questionário:
- Uma pergunta multichoice
- Uma pergunta sobre arrastar e soltar
- A Preencha os espaços em branco
Quando o editor do conjunto de perguntas é iniciado, apenas um tipo de pergunta indefinido é exibido abaixo do cabeçalho Perguntas :

Etapa 8: Adicionar pergunta de escolha múltipla
Na lista suspensa Tipo de pergunta , selecione uma pergunta com várias opções . Isso carregará o editor de perguntas do Multichoice :

Você já deve ter algo assim:
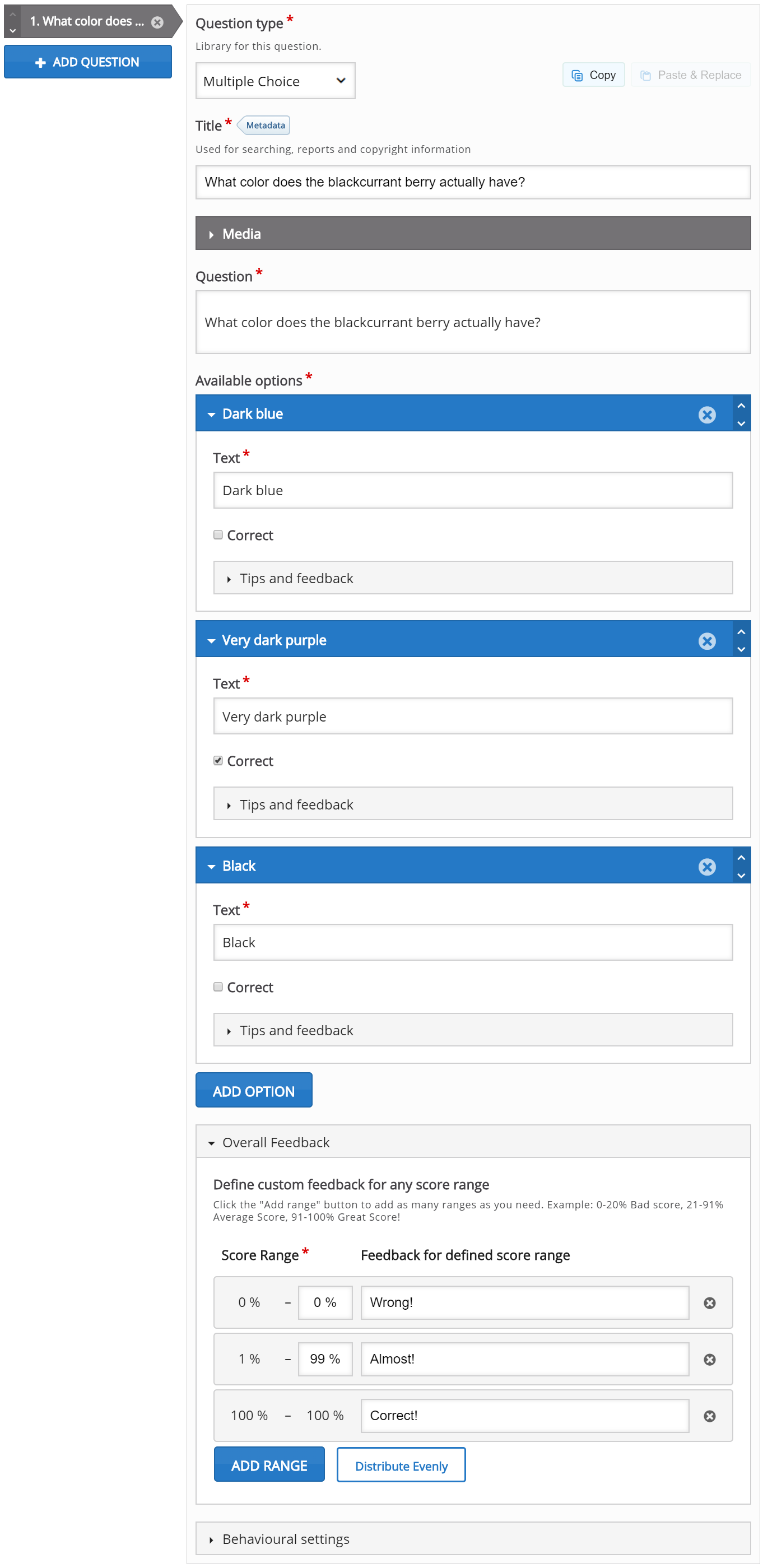
Etapa 9: Adicionar pergunta de arrastar e soltar
Pressione o botão Adicionar pergunta para adicionar outra pergunta ao conjunto de perguntas .
Desta vez, escolheremos Arrastar e soltar a pergunta no menu suspenso. O editor de perguntas arrastar e soltar aparecerá agora.
Depois de adicionar conteúdo à pergunta sobre arrastar e soltar, você deve ter algo assim:
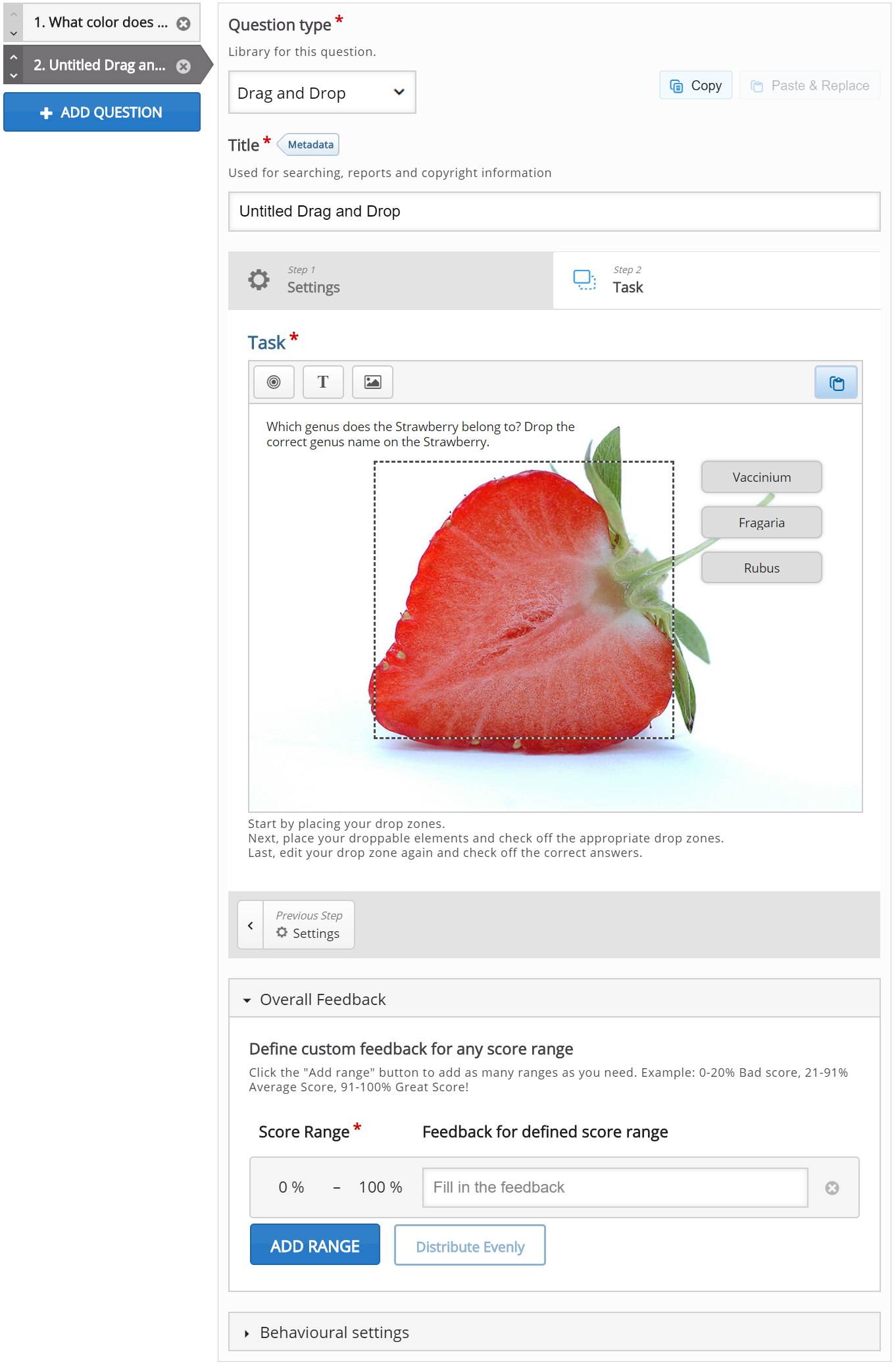
Etapa 10: Adicionar Preencha as questões em branco
Pressione o botão Adicionar pergunta para adicionar outra pergunta ao conjunto de perguntas.
Como nossa pergunta final para este conjunto de perguntas, escolheremos o tipo de pergunta Preencha os espaços em branco no menu suspenso. O editor de preencher os espaços em branco aparecerá agora.
Depois de adicionar conteúdo ao tipo de pergunta Preencher os espaços em branco, você deve ter algo assim:
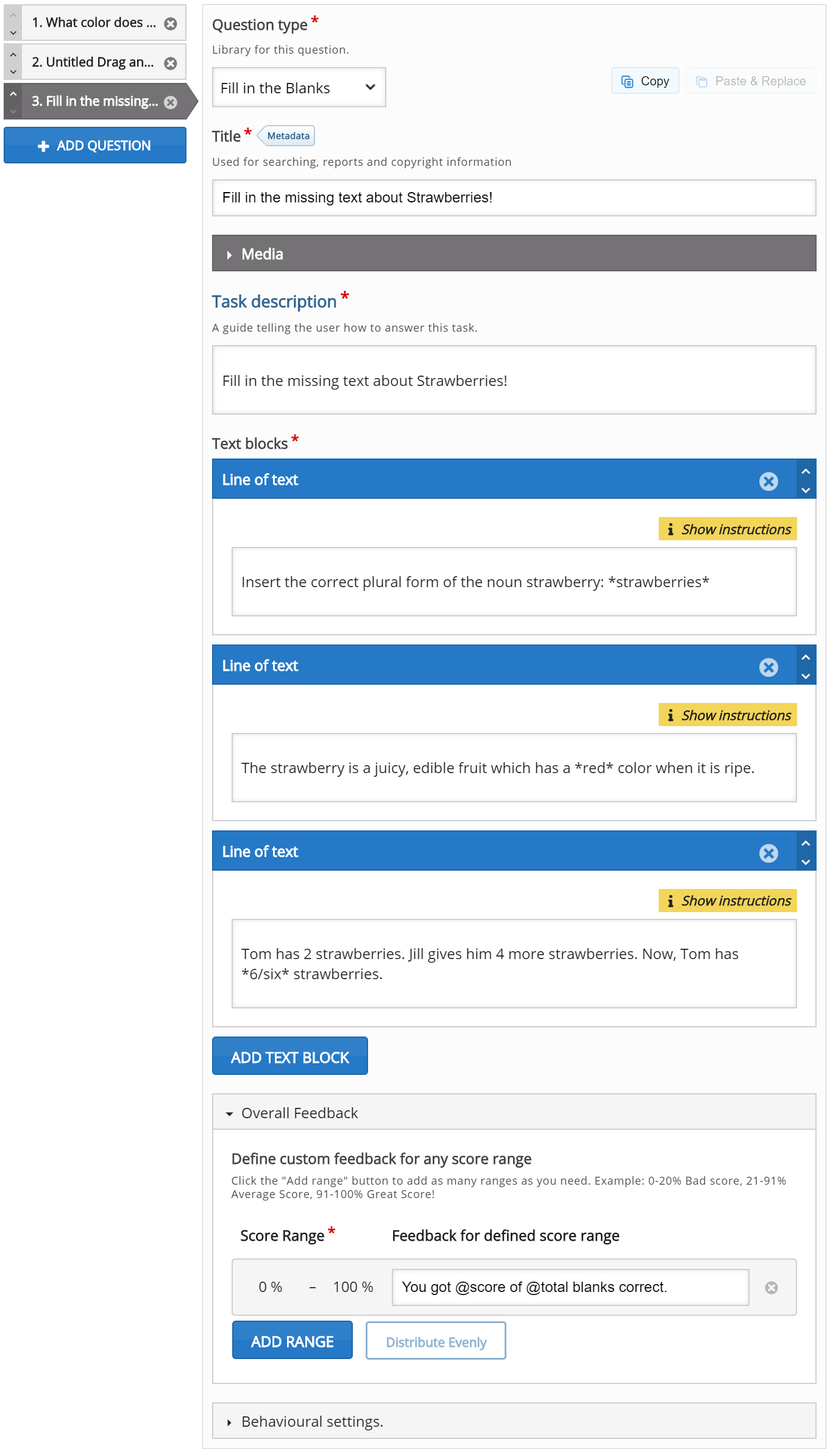
Etapa 11: introdução ao questionário
Ao marcar a caixa de seleção Exibir introdução , o aluno vê um texto de introdução e deve pressionar um botão Iniciar questionário para começar a resolver o conjunto de perguntas.
Marque a caixa de seleção Exibir introdução . Em seguida, adicione o seguinte texto no campo Título : Berry quiz
No texto de introdução, insira este texto:
A aprovação neste teste o certificará como um especialista em frutas silvestres.
Você precisa de 80% de acertos para passar. Boa sorte!
Deixe o texto do botão Iniciar como está ou altere-o ao seu gosto.
Agora você deve ter algo assim:
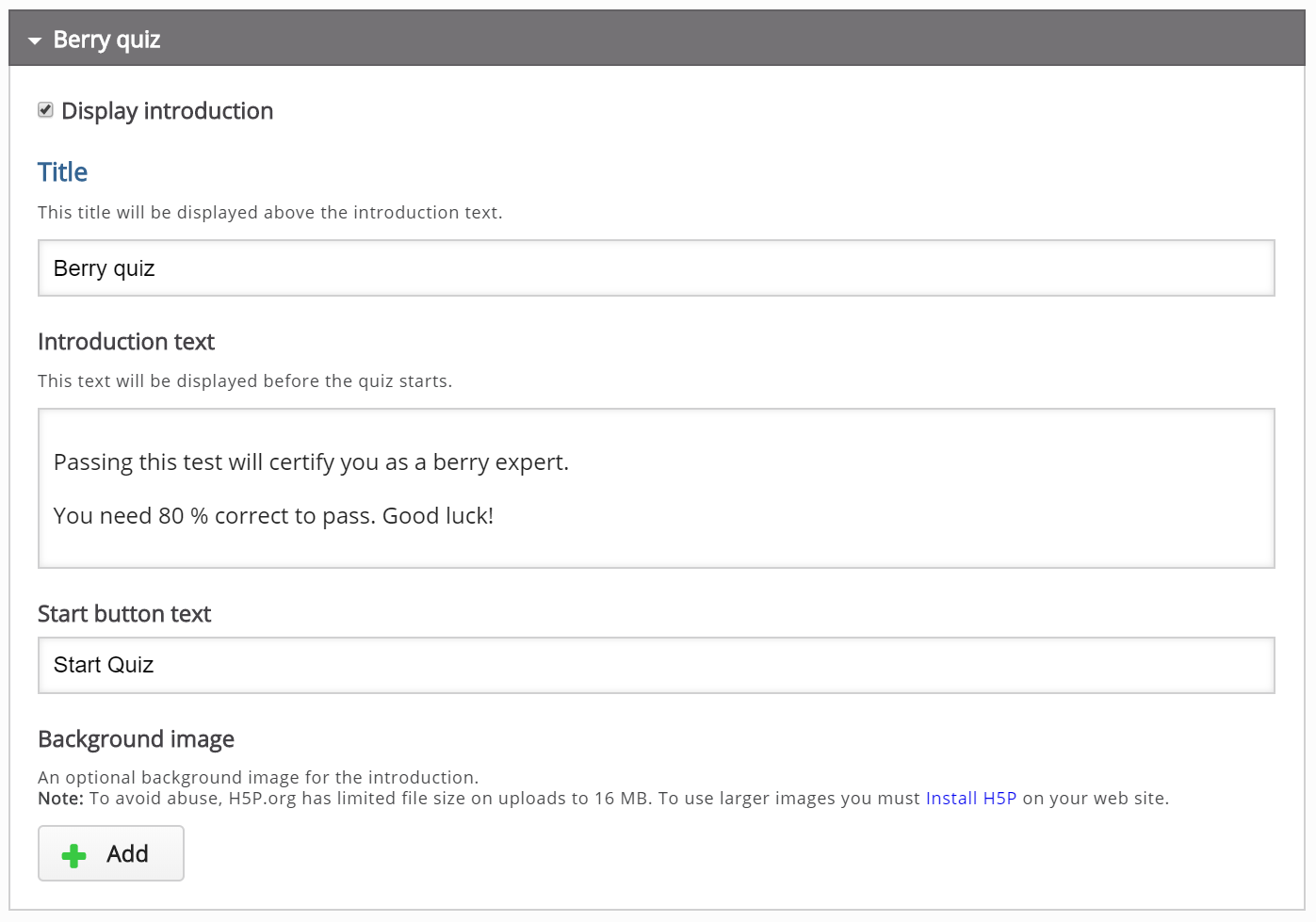
Etapa 12: Questionário concluído: seu resultado
No cabeçalho do Questionário concluído: Seu resultado: você tem opções relacionadas a como os resultados do questionário são exibidos para o aluno no final do conjunto de perguntas.
Você também encontrará diversos campos de texto onde poderá personalizar ou adaptar o texto que está sendo usado ao seu gosto.
Certifique-se de que a caixa de seleção Exibir resultados esteja marcada, pois queremos que os alunos avaliem seu próprio desempenho:

Na parte inferior deste campo, você também pode escolher Exibir o vídeo antes dos resultados do questionário . Aqui você pode fazer upload de um videoclipe que é mostrado ao aluno após completar o conjunto de perguntas, mas antes de os resultados serem exibidos. Você pode optar por exibir um videoclipe se o aluno for aprovado no conjunto de perguntas e outro videoclipe se o aluno for reprovado. No entanto, vamos pular a adição de feedback de vídeo neste tutorial, pois isso é totalmente opcional.
Por último salve e publique a atividade no botão de “Criar”, localizado na parte superior a direita da página. Assim, você irá ver sua atividade interativa finalizada.
Agora você deve ter o mesmo resultado do exemplo referido no topo da página.
