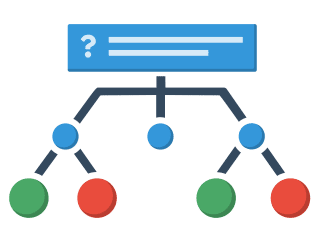Selecione a opção Novo conteúdo e escolha Cenário de ramificação na lista de tipos de conteúdo:
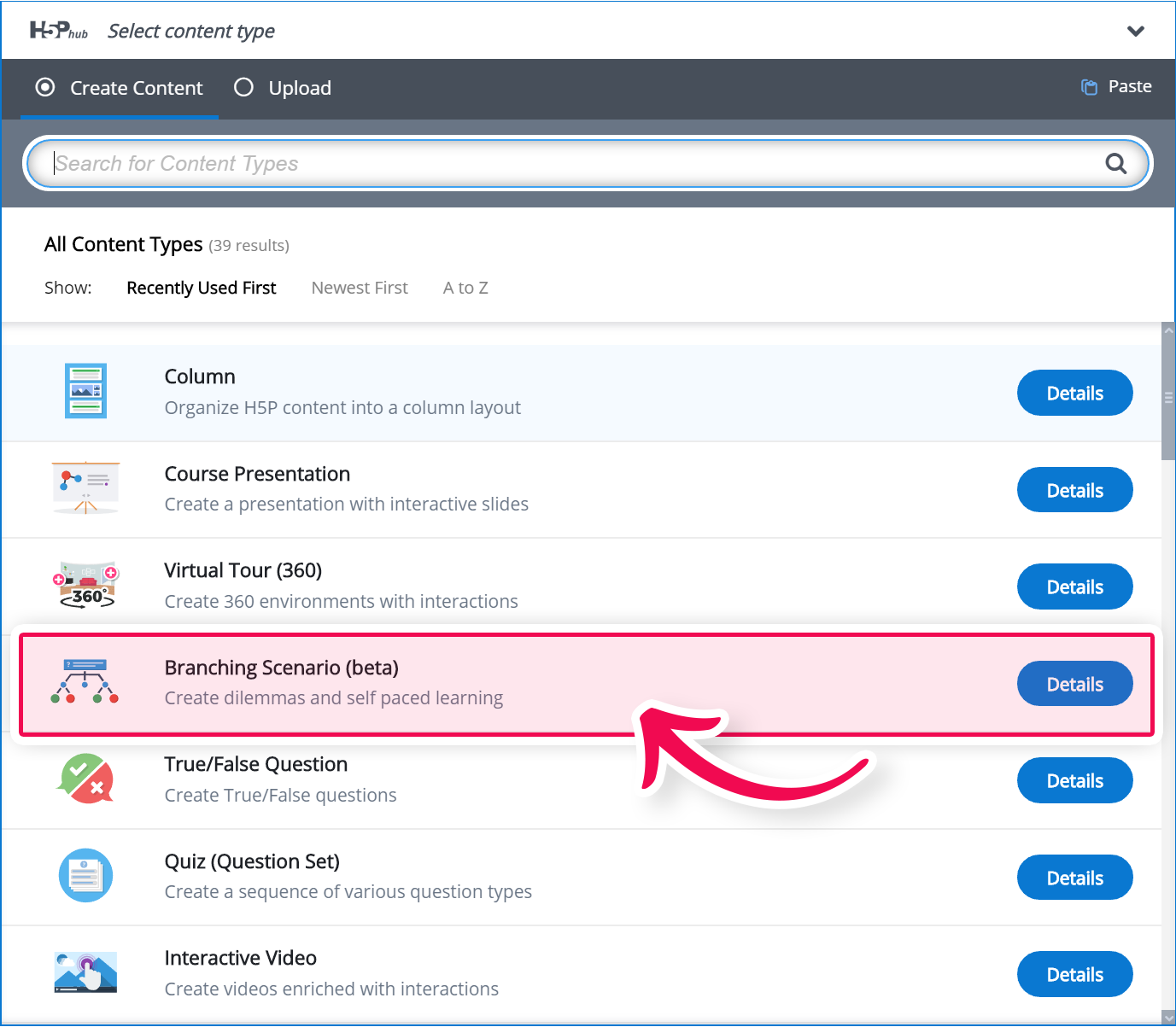
O cenário de ramificação é um tipo de conteúdo para a criação de caminhos baseados em decisões
Use-o para fazer materiais de aprendizagem que se ramificam para caminhos diferentes com base nas respostas do usuário
Etapa 1: Título
Comece adicionando um título. O título identificará o conteúdo na lista e não ficará visível para o usuário.

Etapa 2: adicionar novo conteúdo
Você começa com uma tela vazia.
Para criar conteúdo – arraste o tipo de conteúdo do menu esquerdo e solte em uma área de armazenamento – isso carregará o editor de tipo de conteúdo.
Quando o editor de tipo de conteúdo carregar – crie o conteúdo como de costume.
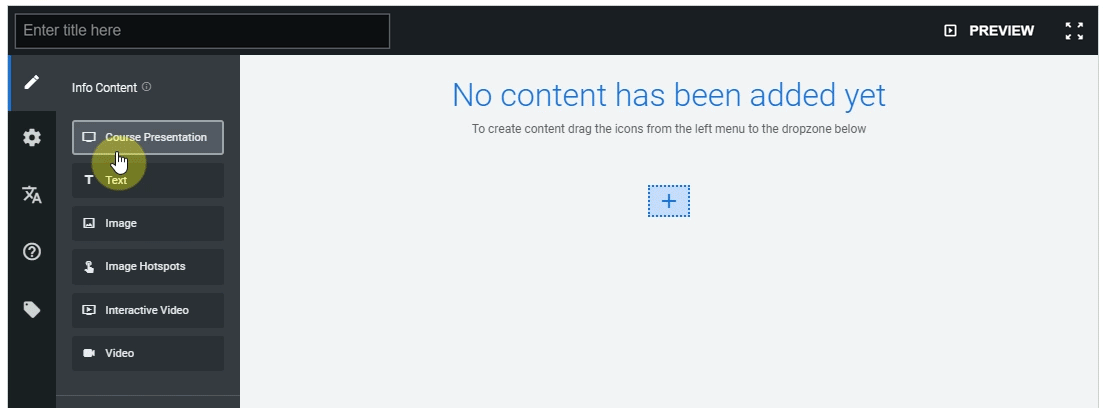
Etapa 3: adicionar lógica de ramificação
A questão de ramificação determinará a lógica de ramificação.
Crie uma pergunta arrastando “Ramificação da pergunta” e soltando-a nas áreas de depósito disponíveis
Adicione quantas alternativas desejar. Cada alternativa enviará o usuário por um caminho diferente.
Etapa 4: especifique o que deve acontecer se uma alternativa for escolhida
Existem quatro possibilidades:
O usuário verá um novo conteúdo
Arraste um novo conteúdo abaixo desta alternativa
O usuário verá uma nova pergunta de ramificação
Arraste uma nova questão de ramificação abaixo desta alternativa
O usuário será enviado de volta para algumas das filiais existentes
Abra o grupo “Opções de ramificação” e em “Ação especial se selecionada” escolha “Ir para outra ramificação”. Em seguida, selecione um ramo para o qual deseja pular
O cenário terminará aqui com um feedback personalizado e opcionalmente – pontuação
Abra o grupo “Opções de ramificação” e em “Ação especial se selecionada” escolha “Cenário final personalizado”. Em seguida, preencha o grupo “Feedback” abaixo. Se você deixar o “Feedback” vazio – a alternativa levará ao “Cenário final padrão”.
Etapa 5: adicionar conteúdo existente
Você não precisa criar conteúdo do zero. Você pode usar o conteúdo existente no cenário de ramificação.
Para copiar o conteúdo existente: Abra o conteúdo que deseja copiar, selecione “Copiar” no topo
Para copiar o conteúdo criado no Cenário de Ramificação: Clique no ícone “Configurações” ao lado de cada conteúdo e selecione “Copiar”
Para colar o conteúdo da área de transferência – Arraste “Colar” do menu à esquerda e cole em uma área de armazenamento
Etapa 6: Feedback
Depois que cada alternativa é selecionada ou depois que cada conteúdo é visualizado – você pode fornecer feedback opcional para o usuário.
Para o usuário – o feedback aparecerá depois que ele selecionar uma alternativa ou visualizar o conteúdo
Se “Cenário final” for escolhido – o feedback será mostrado na tela final
Etapa 7: tela de introdução
Esta é a tela de introdução onde você pode apresentar seu curso.
Para configurar: Vá para as configurações e preencha a seção “Configurar tela inicial”
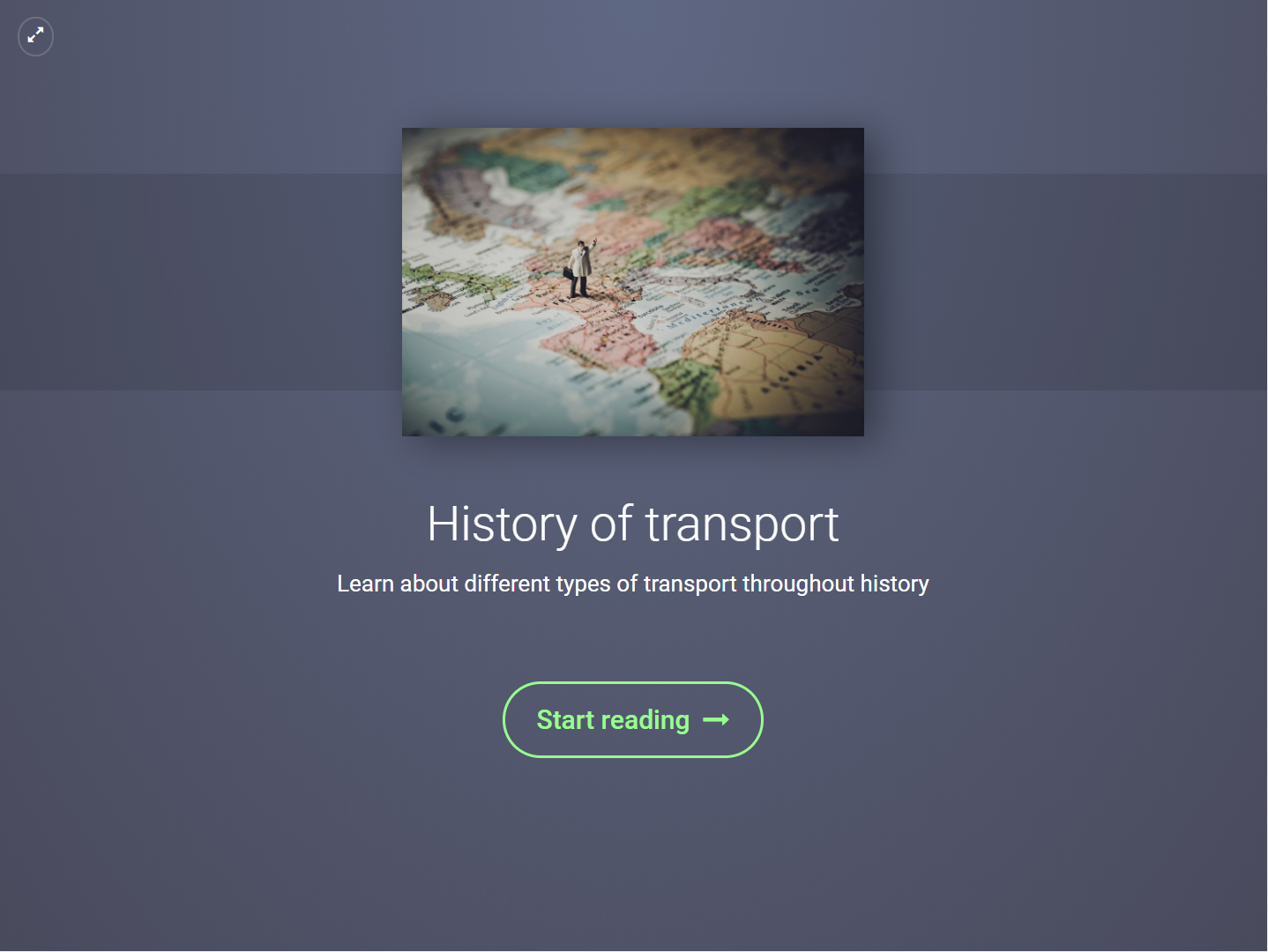
Etapa 8: Pontuação
O cenário de ramificação fornece 2 tipos de pontuação. A pontuação aparecerá na tela final depois que o usuário chegar a um dos cenários finais. Configure a pontuação em “Configurações / Configurações comportamentais / Opções de pontuação”. Tipos de pontuação:
Pontuação definida estaticamente para cada cenário final (padrão)
O autor dá pontos para cada cenário final.
Calcule dinamicamente a pontuação das respostas do usuário
O autor dá pontos para cada conteúdo e para cada alternativa dentro da questão ramificada. A pontuação final é calculada como a soma dos pontos que o usuário ganhou até chegar ao final
Sem pontuação
Ao chegar ao final – o usuário receberá apenas feedback
Etapa 9: Legenda
Se a alternativa for definida para retornar a um caminho existente – um ícone de duas setas aparecerá próximo a ele. Clique neste ícone para ver onde a alternativa o levará.
Se a alternativa finalizar o caminho – é marcado como um círculo delineado (se nenhum cenário final for definido) ou com uma bandeira (se o cenário final for definido).
Você sempre pode acessar “Legenda” clicando em “Informações rápidas” na parte superior direita da tela

Etapa 10: visualizar
Você pode visualizar seu conteúdo:
desde o início – clicando no botão “Visualizar” no canto superior direito ou
a partir de um nó específico – clicando em “Visualização do Spart” no menu do nó
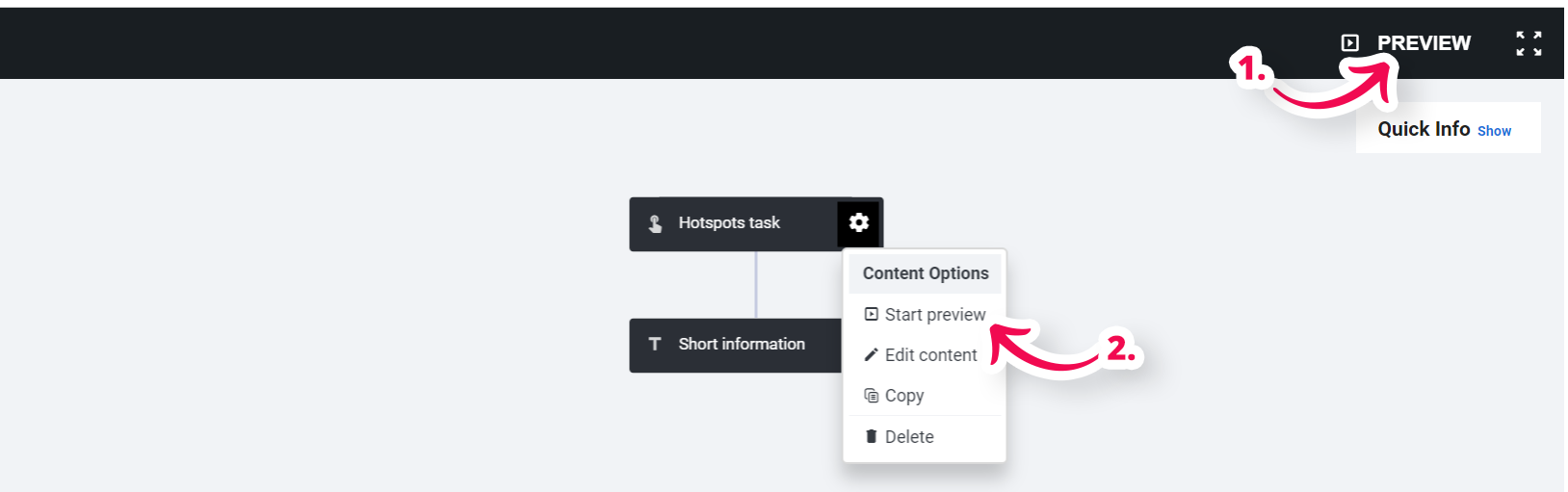
Etapa 11: modo de tela inteira
Clique no ícone no canto superior esquerdo para abrir o editor de cenário de Ramificação no modo de tela inteira.

Por último salve e publique a atividade no botão de “Criar”, localizado na parte superior a direita da página. Assim, você irá ver sua atividade interativa finalizada.
Agora você deve ter o mesmo resultado do exemplo referido no topo da página.