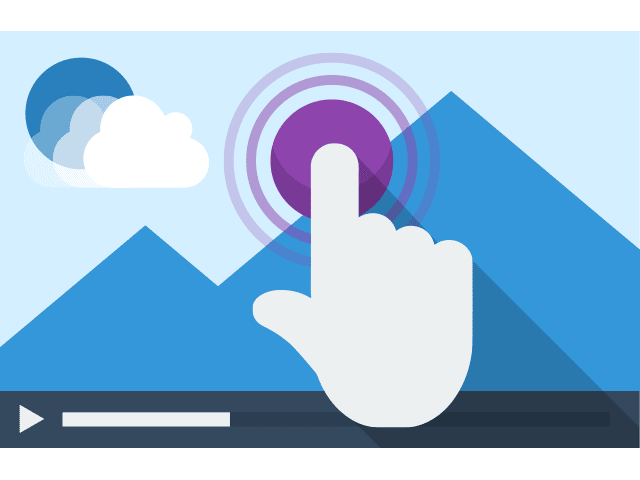Um tipo de conteúdo de vídeo interativo que permite aos usuários adicionar múltipla escolha e preencher as questões em branco, texto pop-up e outros tipos de interações em seus vídeos usando apenas um navegador. Torne seus vídeos mais envolventes e vídeo interativo em sistemas de publicação.
Etapa 1: Tópico
Usaremos um pequeno vídeo de groselhas como base para este tutorial.
Etapa 2: arquivos de vídeo
Um videoclipe é a base de qualquer vídeo interativo.
Etapa 3: Criação de um vídeo interativo
Selecione a opção Novo conteúdo e escolha Vídeo interativo na lista de tipos de conteúdo:
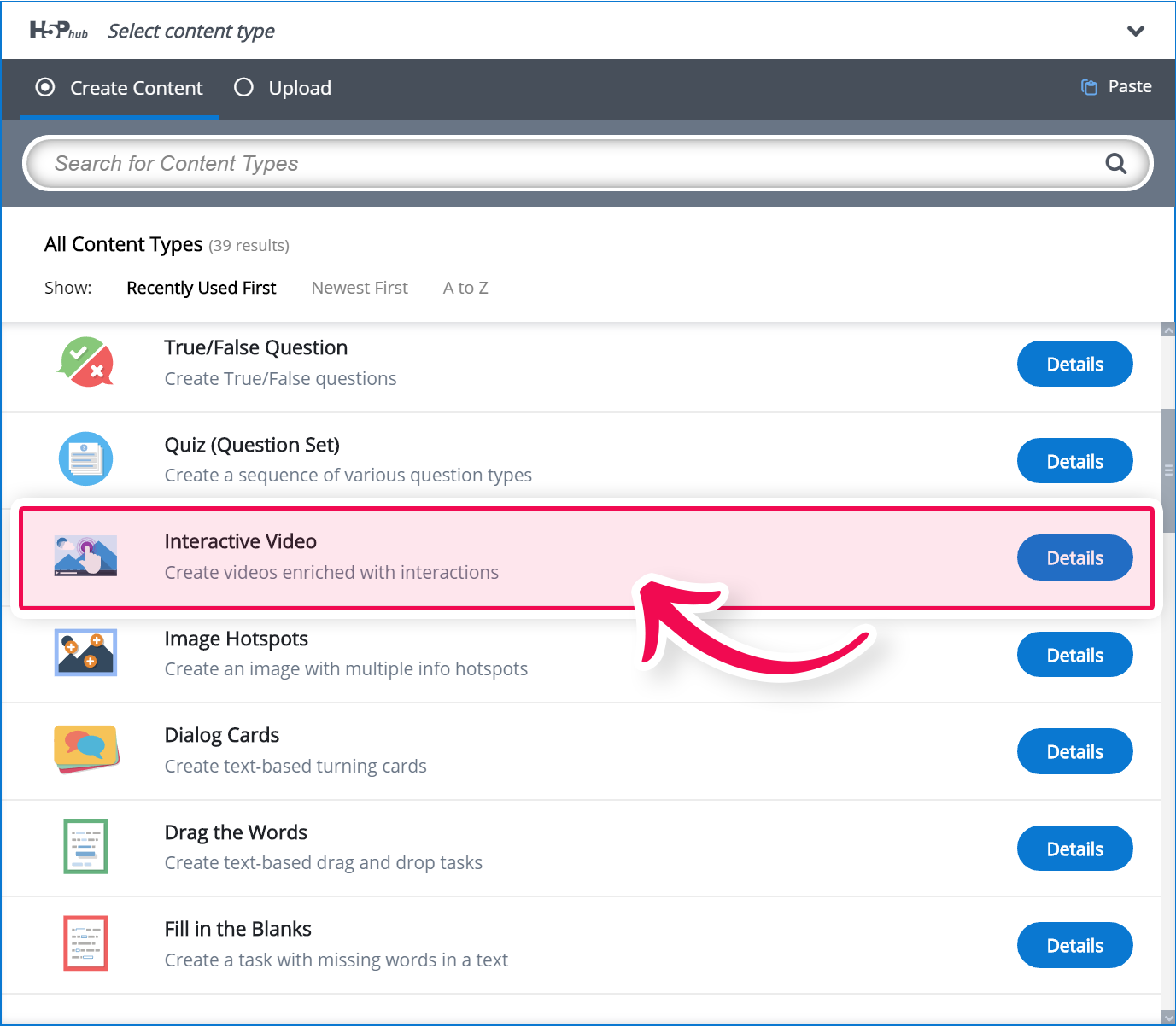
Etapa 4: editor de vídeo interativo
O editor de vídeo interativo deve aparecer agora. A parte superior do editor se parece com isto:
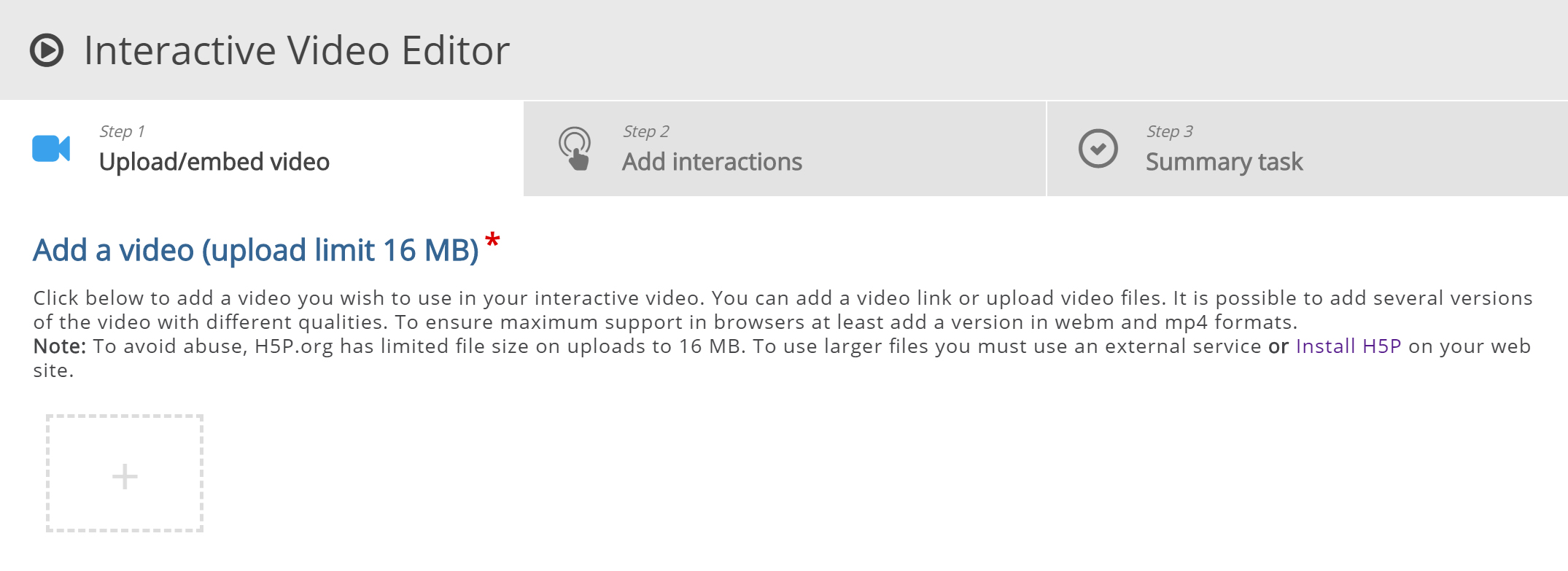
Neste tutorial, vamos nos concentrar na criação de elementos interativos no vídeo. Portanto, vamos nos concentrar na parte superior do editor, acima do cabeçalho Campos comuns .
O tipo de conteúdo de vídeo interativo consiste em três guias: Carregar vídeo , Adicionar interações e Tarefa de resumo . Essas três etapas representam um fluxo de trabalho natural para a criação de um vídeo interativo. Por padrão, a guia Carregar vídeo é exibida quando você cria um novo vídeo interativo, e é com isso que você sempre deseja começar.
Etapa 5: faça upload do vídeo
É aqui que adicionamos os videoclipes nos quais nosso vídeo interativo se baseia.
Pressione o botão “+” e, em seguida, pressione o botão “Carregar arquivo de vídeo”.
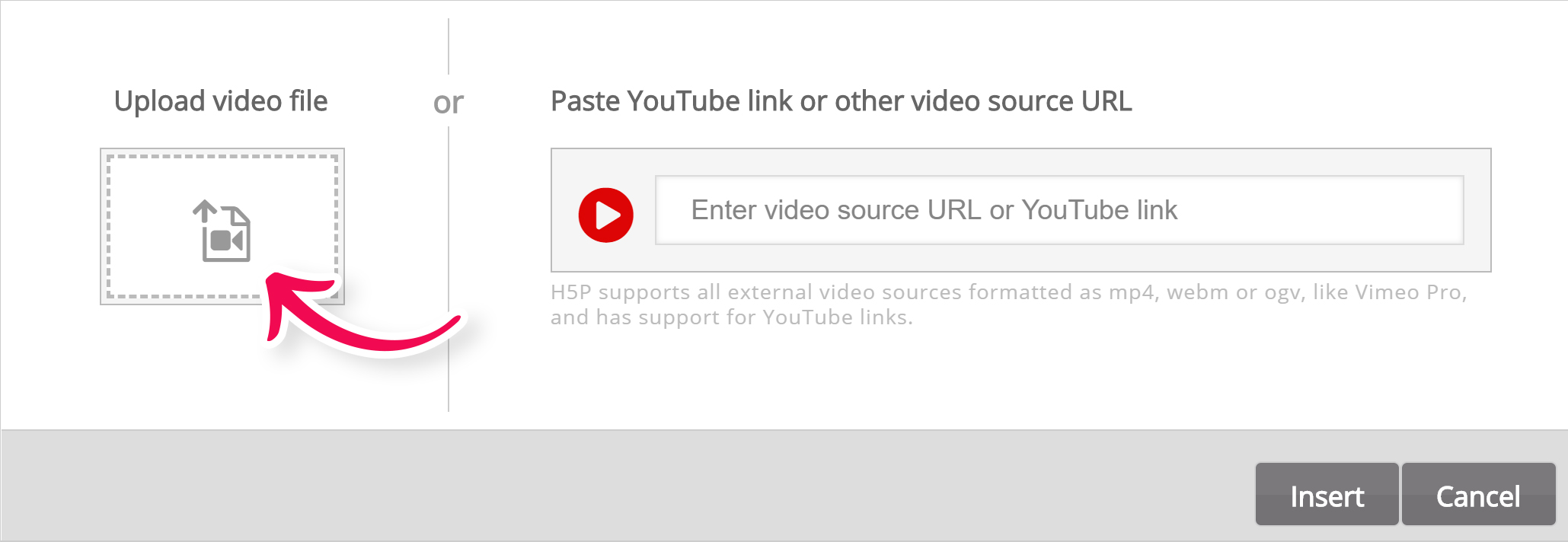
Navegue até onde você baixou o arquivo de vídeo mp4 da etapa 1 e carregue o vídeo. Um ícone quadrado preto com mp4 escrito aparecerá:
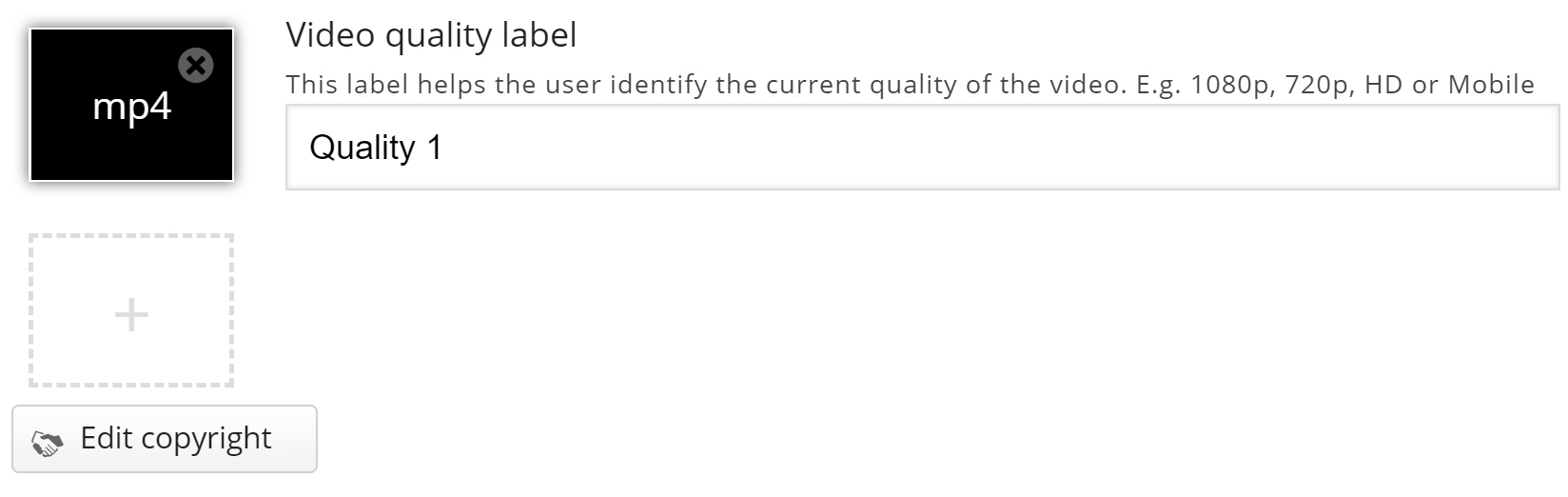
Pressione o botão de adição novamente para adicionar um formato de vídeo alternativo para garantir o suporte em todos os navegadores. Localize e carregue o videoclipe no formato WebM, que você converteu de mp4 na etapa 2:
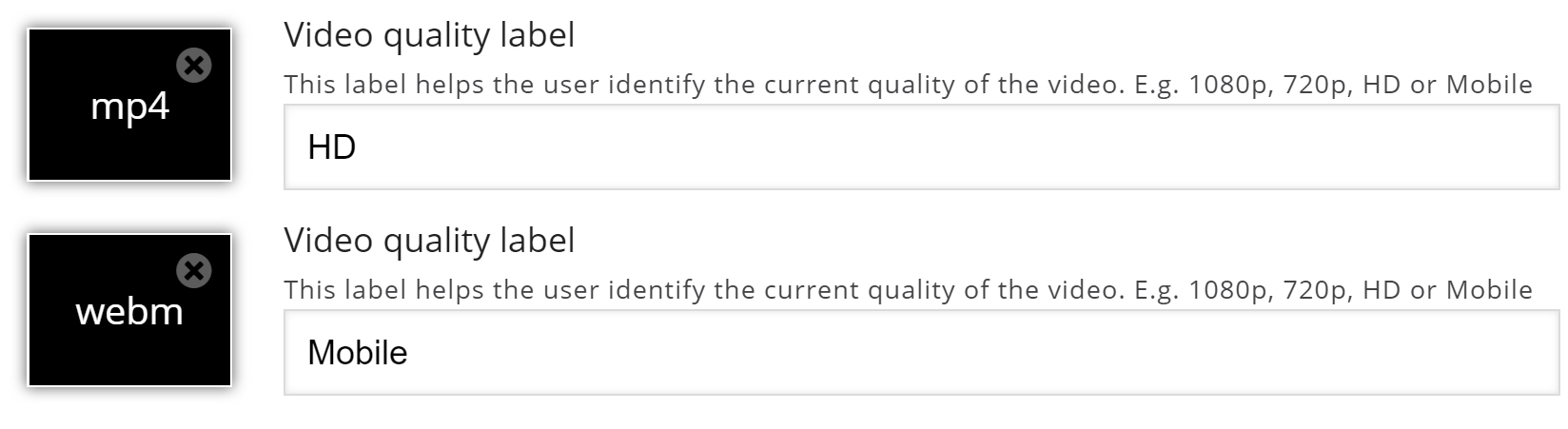
Adicione rótulos relevantes para ambos os níveis de qualidade. Agora, edite as informações de direitos autorais pressionando o botão Editar direitos autorais abaixo dos ícones pretos do videoclipe:
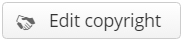
Como estamos usando um videoclipe com licença Creative Commons, adicionamos as informações abaixo na caixa de diálogo Editar direitos autorais .
Título: -> Berries
Autor: Fred Rune Rahm
Fonte: https://vimeo.com/15132262 Licença: Licença Attribution-ShareAlike Versão: 3.0 Unported
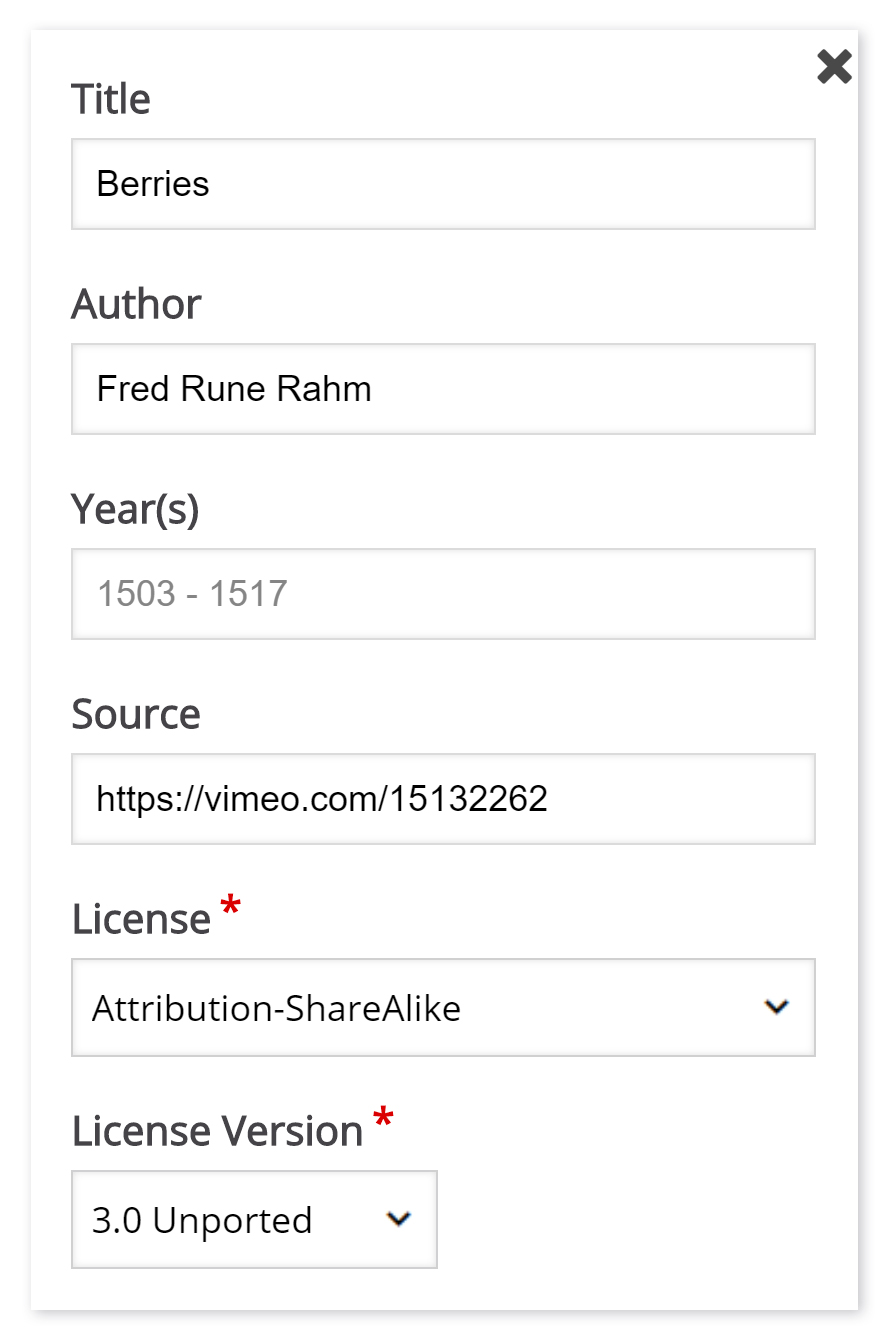
Agora que adicionamos nossos arquivos de vídeo e informações de direitos autorais, estamos prontos para adicionar interações.
Etapa 6: Adicionar interações
Pressione a guia Adicionar interações na parte superior do editor. O videoclipe que adicionamos na etapa anterior é visualizado:
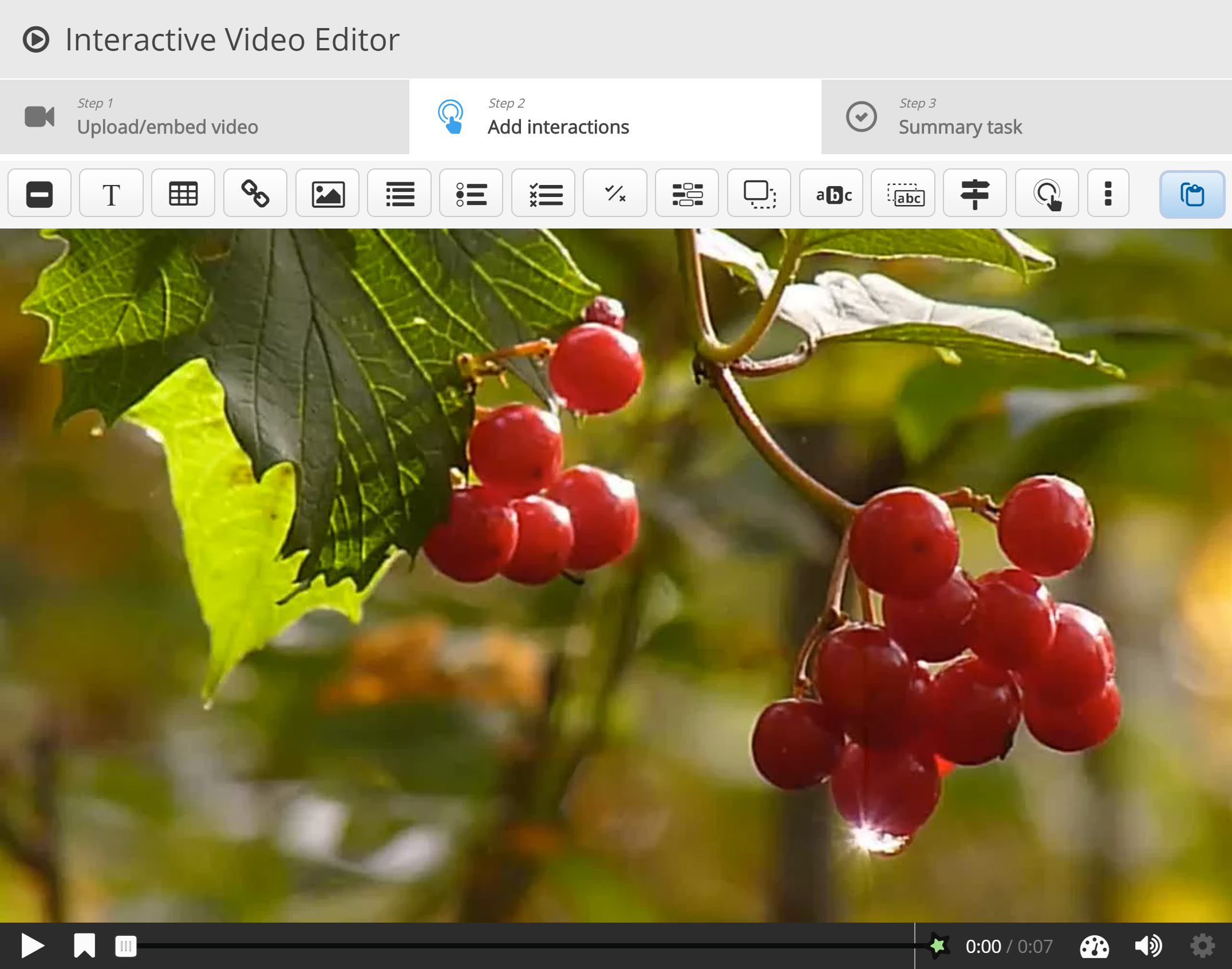
Usamos a barra de ferramentas acima do videoclipe para adicionar interações:

Existem três tipos diferentes de interação:
- Interação do questionário (pergunta), apresentada como um botão azul
- Interações simples (Texto, Imagem, Tabela), apresentadas como um botão roxo e
- Interação de adaptatividade (ir para)
Neste tutorial, vamos adicionar uma interação de Texto e Imagem .
Etapa 7: interação de texto
Adicionaremos um pequeno texto sobre Groselhas que o aluno pode escolher para ler.
Primeiro, adicione uma interação de Texto pressionando o botão Texto na barra de ferramentas, arraste-a sobre o vídeo e solte-a no meio do vídeo. Uma caixa de diálogo aparecerá quando você descartar a interação.
Queremos que a interação do texto seja visível nos primeiros três segundos do vídeo. Digite 0:00 como hora de início e 0:03 como hora de término no campo Exibir hora . Nesse caso, não queremos que o vídeo pare automaticamente quando a interação aparecer, então deixaremos a caixa de seleção Pausar desmarcada.
O rótulo é um texto que será exibido ao lado do ícone de interação como uma breve descrição do que o aluno pode esperar encontrar na interação. Digite Redcurrants no campo do rótulo.
No campo Texto, adicionaremos o texto real com informações detalhadas sobre as groselhas parafraseadas do Wikcionário :
As groselhas vermelhas são as bagas comestíveis translúcidas de um vermelho vivo do arbusto Ribes rubrum, que é nativo da Europa Ocidental.
Pressione Concluído . Agora você verá que um ícone com o rótulo Redcurrants foi adicionado ao vídeo:
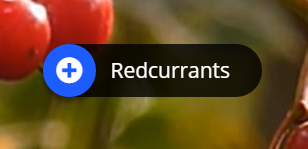
Um ponto branco também foi adicionado à linha do tempo abaixo do vídeo, para indicar que a interação está disponível neste ponto do vídeo:
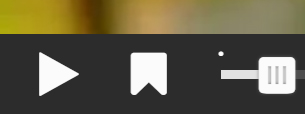
Reproduza o vídeo para garantir que a interação seja visível no momento correto.
Etapa 8: interação de imagem
Vamos adicionar duas interações de imagem mostrando outros tipos de groselhas que o aluno pode ver pressionando os ícones da imagem.
Abaixo estão os links para as imagens encontradas no Wikimedia Commons que usaremos:
- Imagem de groselha preta
- Imagem de groselha branca
Você pode adicionar uma imagem interação da mesma forma que adicionamos a interação texto. Pressione o botão Imagem , arraste-o para o vídeo e solte-o onde queremos que seja colocado.
Na primeira imagem interação, nós adicionar a imagem de groselha. No campo Exibir hora , insira 0:03 – 0:03. Desta vez, vamos marcar a caixa de seleção Pausar para que o vídeo seja pausado quando a interação aparecer. Adicione o rótulo Groselhas Pretas . Além disso, use Groselhas pretas para os campos Texto alternativo e Texto flutuante. Pressione Concluído .
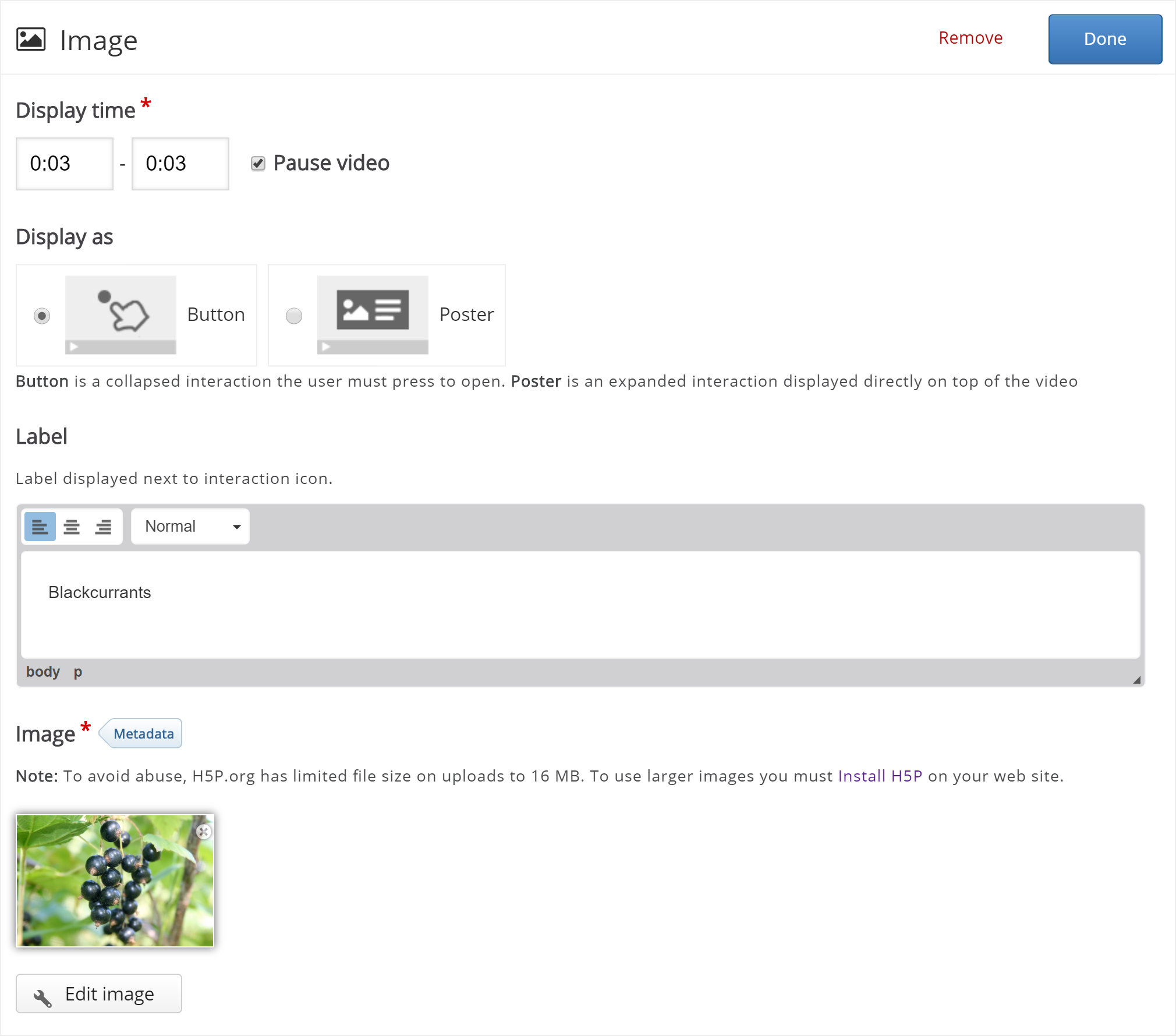
Finalmente, adicione a imagem das groselhas brancas e use as mesmas configurações da interação Imagem da groselha preta mostrada acima. Pressione Concluído quando tiver adicionado a interação da imagem de groselha branca. Você pode mover as interações usando arrastar e soltar. Coloque-os de forma que você tenha algo assim:

Etapa 9: Resumo
No final de um vídeo interativo, você pode adicionar um Resumo . O Resumo tem como objetivo fazer o aluno refletir sobre o conteúdo de aprendizagem apresentado no vídeo.
Adicionaremos dois grupos de instruções no Resumo . Para obter uma descrição detalhada de como criar Resumos , você pode ler este tutorial .
No primeiro grupo de declarações , adicione as seguintes declarações:
As groselhas são nativas da Europa Ocidental.
As groselhas são nativas do norte da África.
As groselhas são nativas do sul da Ásia.
A primeira afirmação é a correta. Agora você deve ter algo assim:
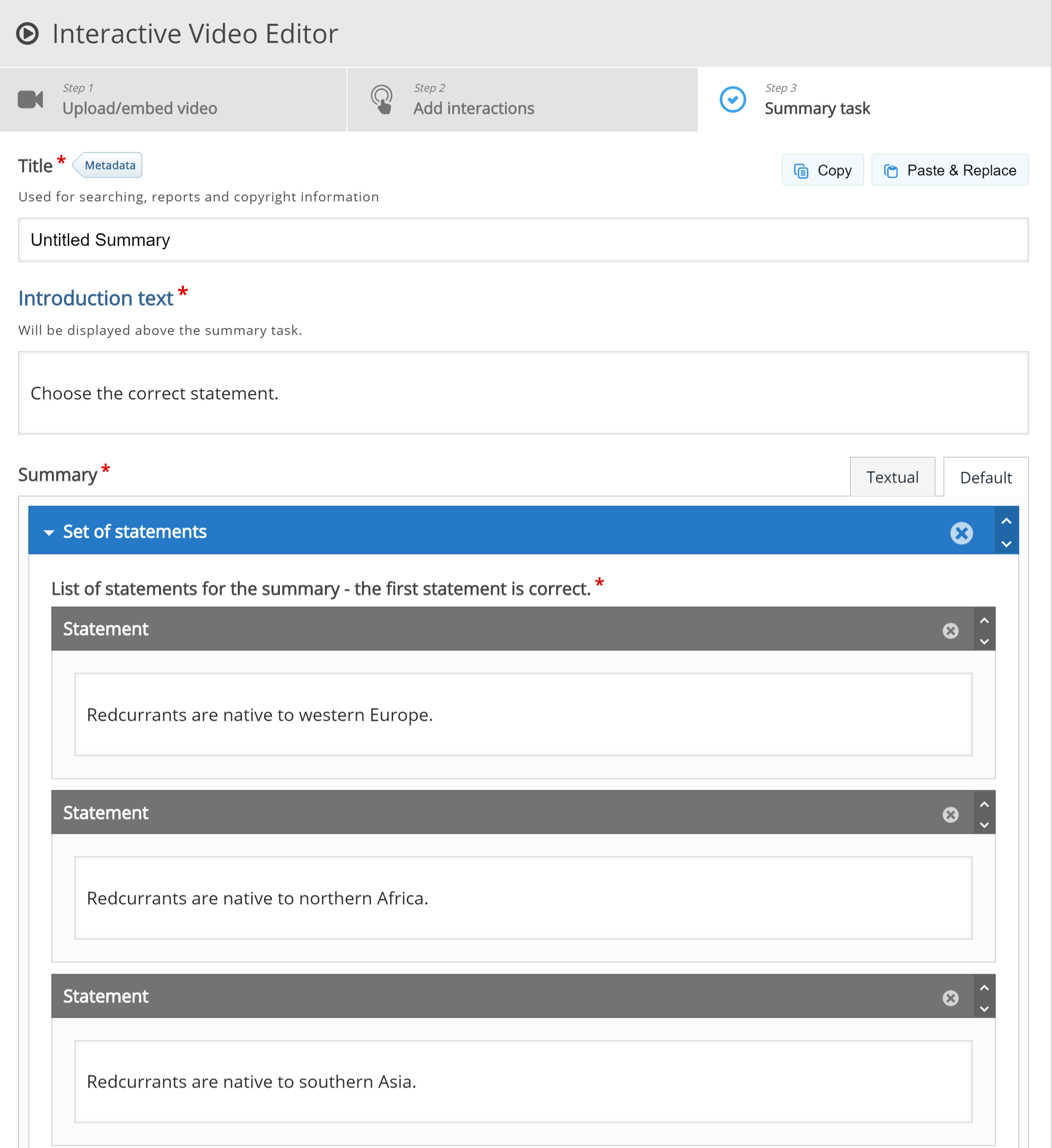
Para criar outro grupo de declarações , pressione o botão Adicionar declarações . No segundo grupo de declarações , adicione as seguintes declarações:
Outras groselhas incluem groselhas pretas e groselhas brancas.
Outras groselhas incluem Bluecurrants e Yellowcurrants.
Outras groselhas incluem groselhas verdes e groselhas laranjas.
A primeira afirmação é a correta aqui também.
Etapa 10: Favoritos
Embora o vídeo de exemplo que estamos usando aqui seja muito curto, adicionaremos alguns marcadores. Os marcadores são usados para indicar um novo tópico, uma interação importante ou um evento no vídeo.
Volte para a etapa Adicionar interações pressionando esta guia na parte superior do editor.

Os favoritos são exibidos no menu de favoritos, que é aberto ao pressionar o botão Favoritos ao lado do botão Reproduzir :

Você adiciona um marcador movendo o botão de reprodução para um ponto desejado no vídeo e pressionando o botão Marcador .
Vamos adicionar um marcador onde cada interação aparece no vídeo.
Mova o play-head para 0:00 e pressione o botão Bookmark .
No menu, pressione Adicionar favorito :
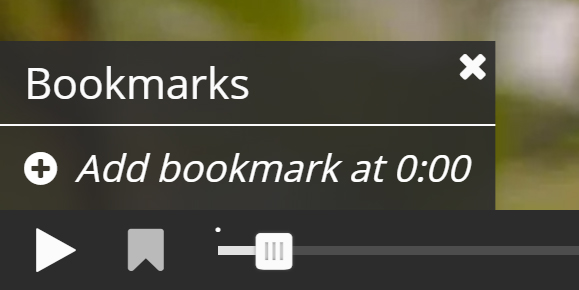
Adicione o rótulo Redcurrants ao favorito e pressione Enter no teclado.
Mova o jogo – vá para 0:03, adicione um marcador e rotule-o de Outras groselhas . Finalmente, mova o play-head para 0:04 e adicione um marcador chamado Resumo .
Cada marcador é indicado com uma linha cinza vertical na busca – bar. Os alunos podem pular diretamente para um capítulo pressionando os favoritos no menu de favoritos.
Agora você deve ter algo assim:
Por último salve e publique a atividade no botão de “Criar”, localizado na parte superior a direita da página. Assim, você irá ver sua atividade interativa finalizada.
Agora você deve ter o mesmo resultado do exemplo referido no topo da página.