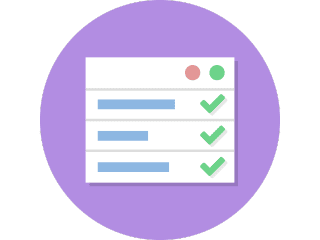O tipo de conteúdo Resumo permite que os alunos criem interativamente um resumo de um determinado tópico. Os resumos são uma maneira perfeita de fortalecer a capacidade de lembrança de seus alunos, incentivando-os a criar resumos interativos à medida que aprendem.
Neste tutorial, você aprenderá:
- Quando usar resumos
- Como criar um resumo
Etapa 1: tópico de resumo
Digamos que você tenha um texto sobre Blueberries para o qual deseja criar um Resumo. Usaremos este texto do Wikcionário como exemplo:
Mirtilo
Uma baga redonda comestível, pertencente ao grupo da airela (Vaccinium seita. Cyanococcus), com coroas alargadas na extremidade, que fica azul ao amadurecer.
Etapa 2: criar um resumo
Selecione a opção Novo conteúdo e escolha Resumo na lista de tipos de conteúdo:
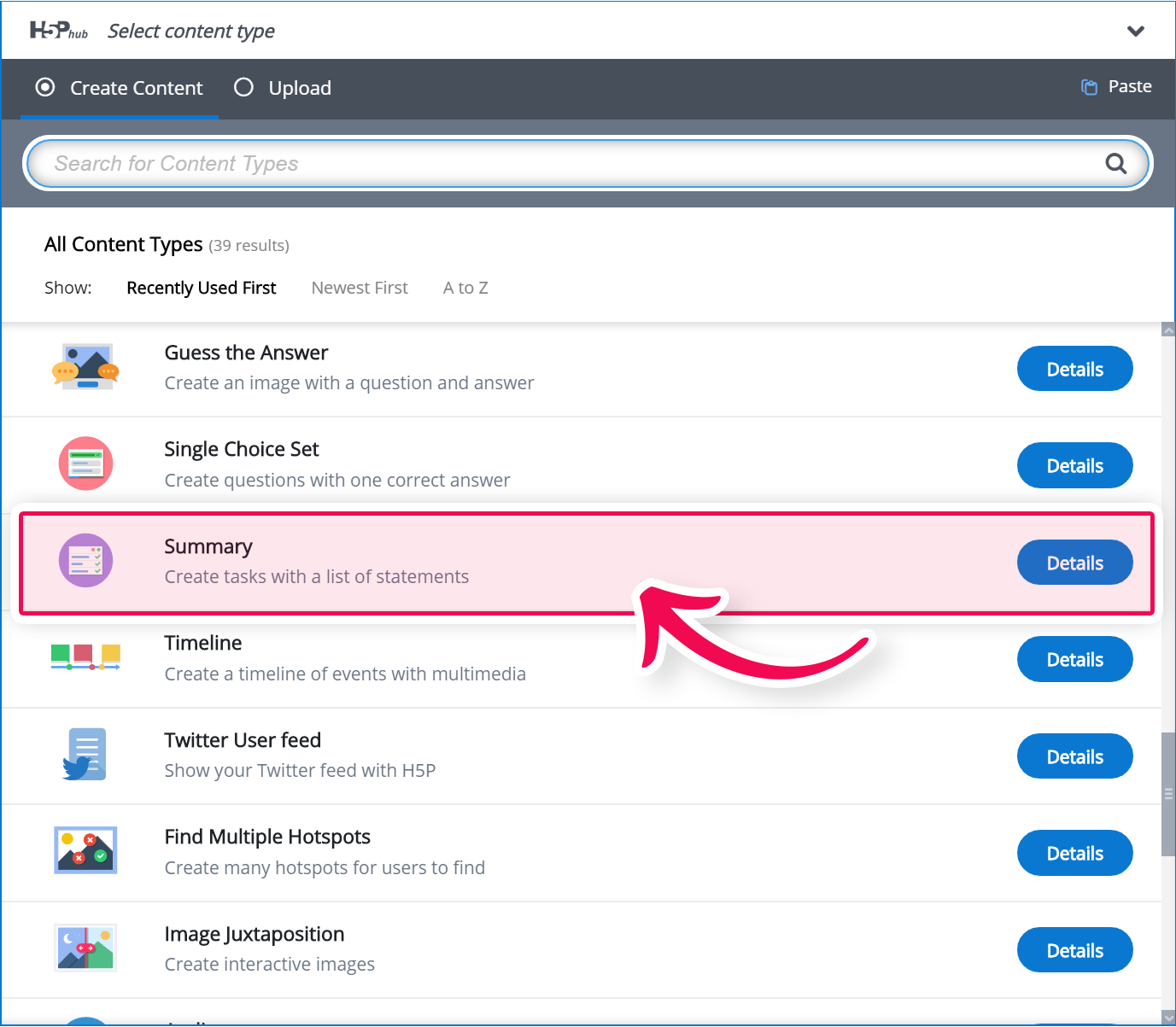
Etapa 3: editor de resumo
O editor de resumo deve aparecer agora. A parte superior do editor se parece com isto:
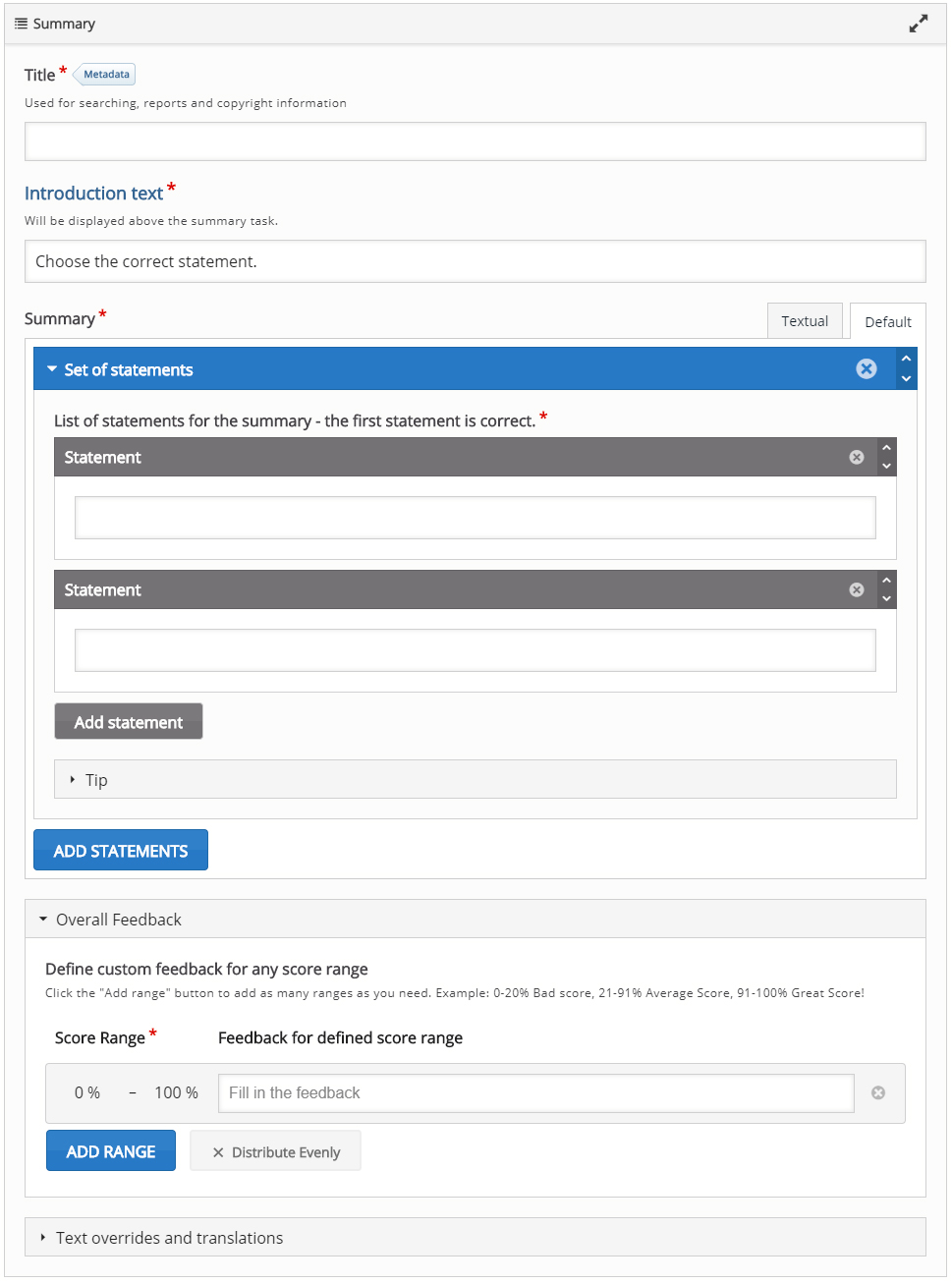
Neste tutorial, vamos nos concentrar na criação do conteúdo real do Resumo, que acontece na parte superior do editor de Resumo. A parte inferior do editor, abaixo do rótulo Campos comuns , trata das traduções e do texto padrão e não é importante neste contexto.
Etapa 4: texto de introdução
O texto da Introdução ficará visível para o aluno ao longo do Resumo. Você pode usar este campo para dar ao aluno uma breve introdução ou algumas instruções. É sugerido um texto de introdução padrão que funciona bem na maioria dos casos. No entanto, você pode modificá-lo ou traduzi-lo para outro idioma.
Etapa 5: adicionar declarações
O tipo de conteúdo Resumo consiste em uma sequência de grupos de instruções.
Por padrão, o primeiro grupo de instruções consiste em dois campos de texto em branco, cada um rotulado como Instrução .
Você precisa de uma afirmação correta e pelo menos uma afirmação incorreta em cada grupo de afirmações para que o Resumo faça algum sentido.
Observe que a declaração superior em qualquer grupo de declarações deve ser sempre a correta.
No campo de declaração superior , adicione o texto:
Os mirtilos são frutos redondos comestíveis. Esta será a afirmação correta.
No campo Declaração inferior , adicione o texto:
Os mirtilos são bagas alongadas e não comestíveis. Esta é, obviamente, uma afirmação incorreta.
Você pode adicionar quantas declarações incorretas desejar. Adicione outra declaração pressionando o botão Adicionar declaração . No terceiro campo Declaração que agora apareceu, adicione o texto:
Os mirtilos são frutos redondos não comestíveis.
Agora você deve ter algo assim:
Agora terminamos nosso primeiro grupo de declaração! No entanto, apenas um grupo de afirmações faz um breve resumo do tópico. Normalmente, você gostaria de adicionar dois ou mais grupos de instruções.
Etapa 6: Adicionar grupo de extrato
Pressione o botão Adicionar declarações . Isso adicionará um segundo grupo de declarações.
No campo da instrução superior, adicione o texto:
Os mirtilos ficam verdes quando amadurecem. Como especialistas em mirtilo, nós sabemos que esta é uma afirmação errada.
No campo da instrução inferior, adicione o texto:
Os mirtilos ficam azuis ao amadurecer. Esta é a afirmação correta.
Como a declaração principal deve ser a correta, teremos que alterar a ordem das declarações. Você altera a ordem pressionando o botão no canto superior direito do grupo de instruções, arraste-o para o topo da Lista de instruções e solte-o lá. Agora, a declaração correta está no topo do grupo de declarações, como deveria estar.
Agora você deve ter algo assim:
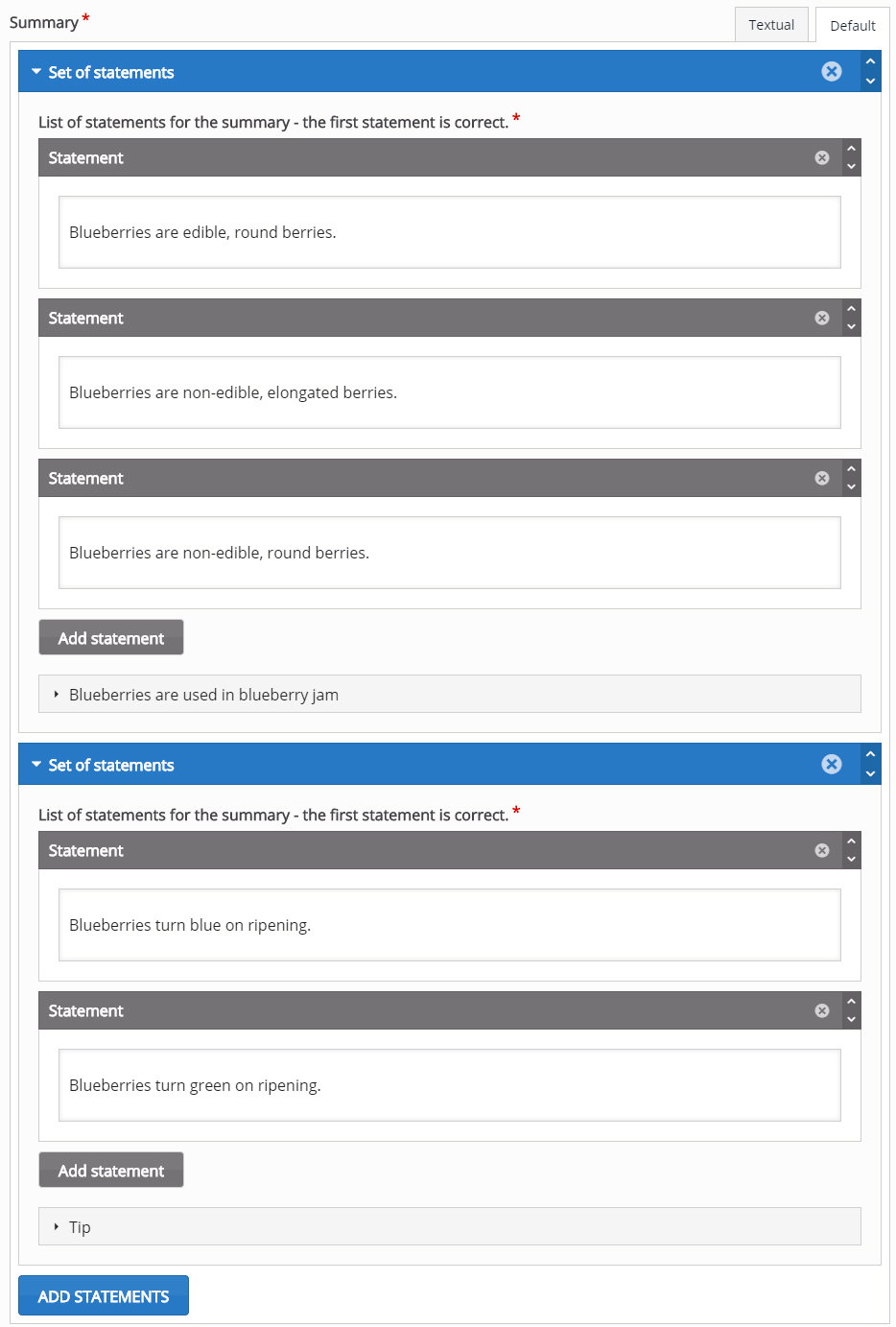
Você também pode alterar a ordem de grupos de instrução inteiros da mesma maneira. Basta usar o botão no canto superior esquerdo do grupo de instruções.
Repita a etapa 6 até ter adicionado declarações corretas suficientes para resumir bem o tópico.
Você exclui declarações ou grupos de declarações usando o botão no canto superior direito.
Por último salve e publique a atividade no botão de “Criar”, localizado na parte superior a direita da página. Assim, você irá ver sua atividade interativa finalizada.
Agora você deve ter o mesmo resultado do exemplo referido no topo da página.