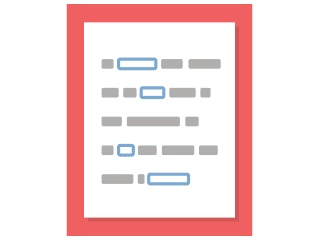O preenchimento dos espaços em branco permite que os designers de eLearning criem testes cloze. Partes de palavras ou frases são removidas de um texto e o aluno é solicitado a substituir o texto ausente.
Neste tutorial, você aprenderá:
- Quando usar Preencha os espaços em branco
- Como criar Preencha os espaços em branco
1º Etapa:
Neste tutorial, usaremos fatos triviais sobre morangos, gramática inglesa e aritmética para criar um conteúdo.
Usaremos estas três frases:
Insira a forma plural correta do substantivo morango: morangos
O morango é um fruto suculento e comestível que, quando maduro, apresenta uma cor vermelha .
Tom tem 2 morangos. Jill dá a ele mais 4 morangos. Agora, Tom tem 6 morangos.
Vamos testar o aluno removendo as palavras destacadas com texto em negrito acima. Esses serão os nossos espaços em branco
2º Etapa:
Selecione a opção Novo conteúdo e escolha Preencher os espaços em branco da lista de tipos de conteúdo:
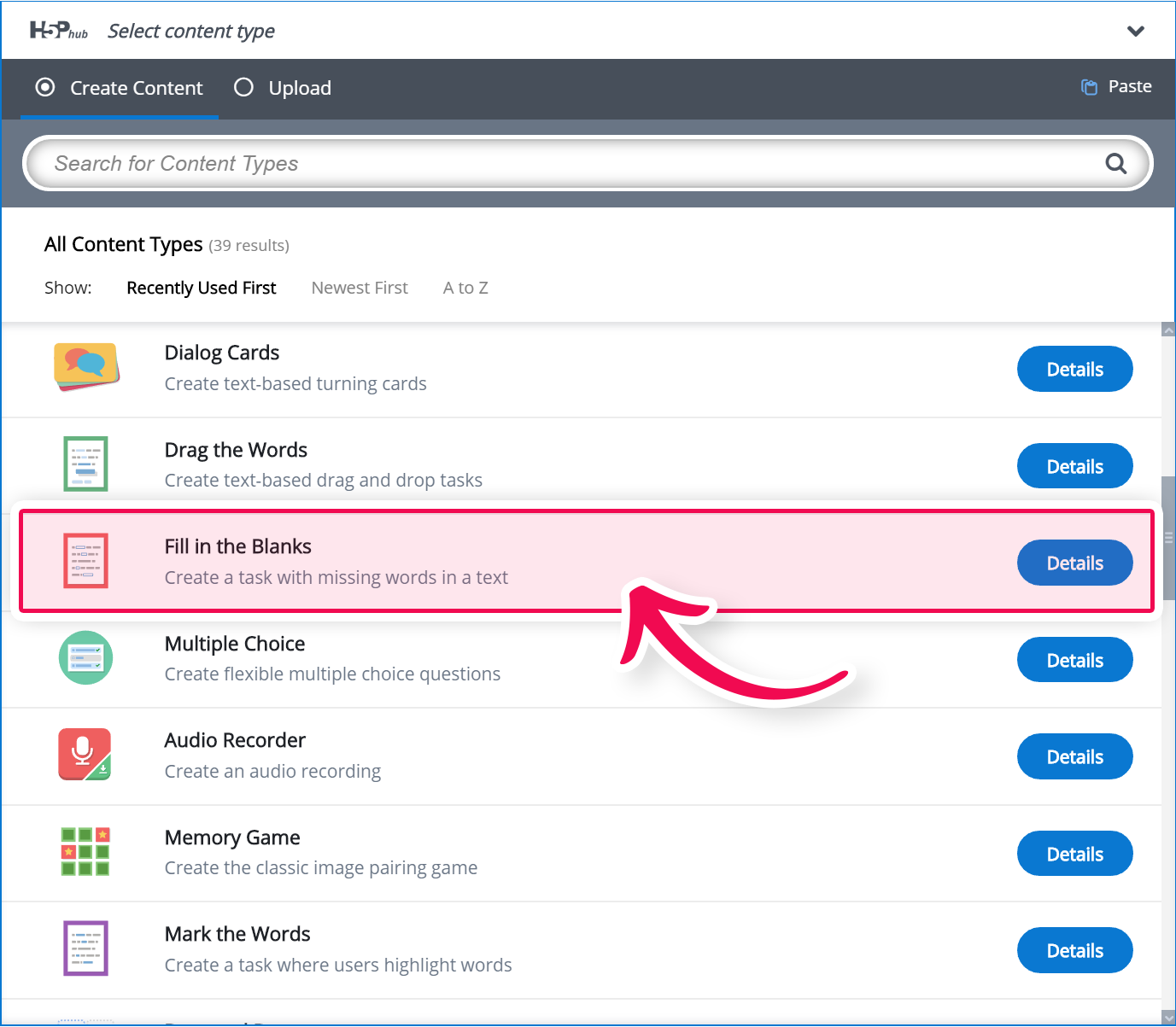
3º Etapa:
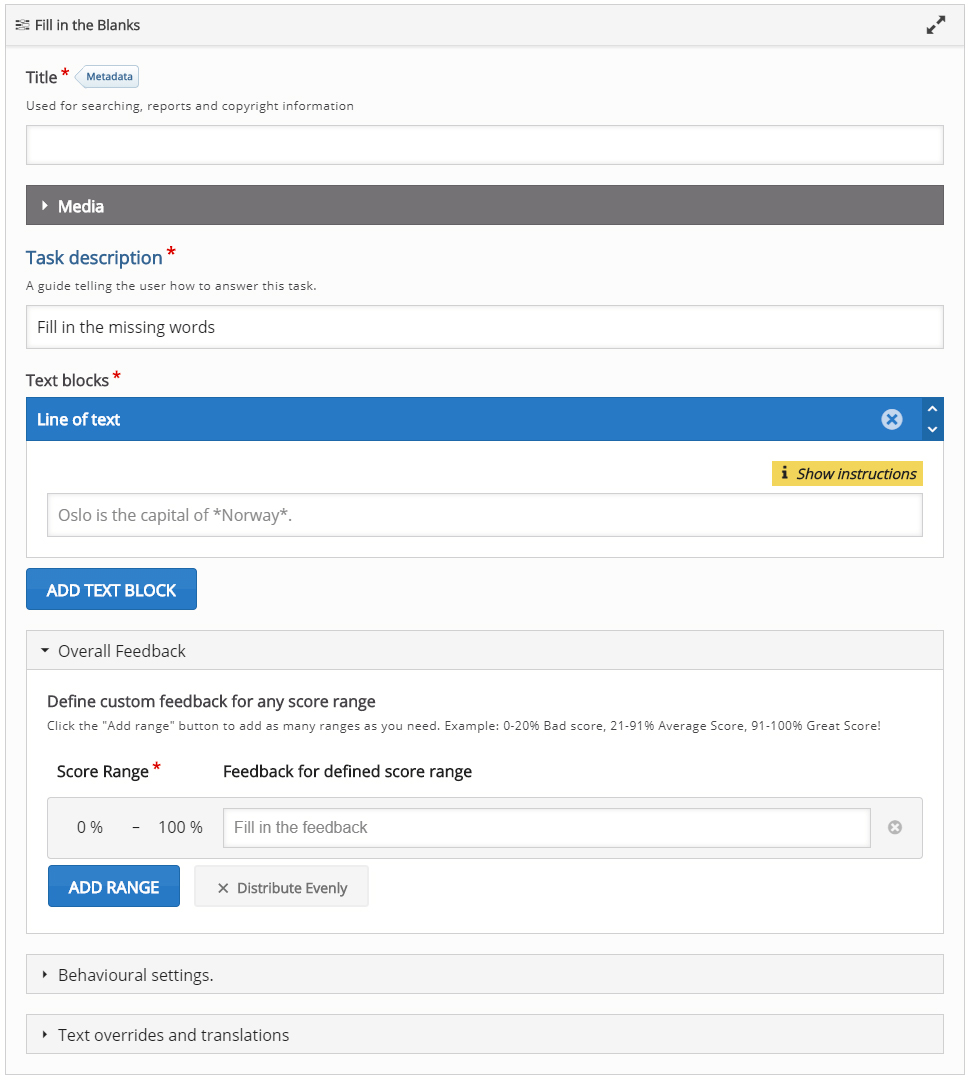
Neste tutorial, vamos nos concentrar na criação do conteúdo Preencher os espaços em branco. A criação do conteúdo acontece na parte superior do editor, portanto, esta parte do editor será nosso foco aqui.
O editor Preencher os espaços em branco consiste na descrição da tarefa e blocos de texto .
4º Etapa:
No campo Descrição da tarefa , damos ao aluno instruções básicas ou apresentamos o problema a ser resolvido.
Usaremos este texto para a descrição da tarefa : Insira as palavras ou expressões que faltam.
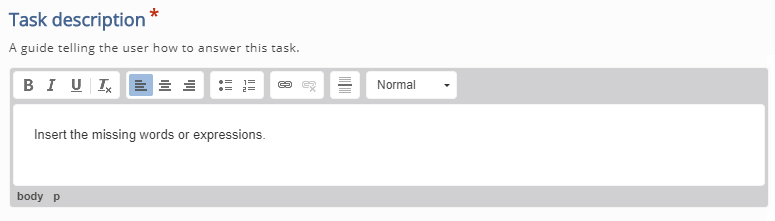
5º Etapa:
Em blocos de texto, adicionamos nossas três frases e definimos quais palavras devem ser removidas para o aluno identificar.
Podemos adicionar vários blocos de texto e podemos remover várias palavras em cada bloco de texto.
Por padrão, apenas um único bloco de texto é exibido quando você cria um novo Preencher os espaços em branco .
Como temos três frases, gostaríamos de adicionar mais dois blocos de texto . Pressione o botão Adicionar bloco de texto duas vezes para adicionar mais dois blocos de texto .
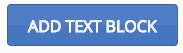
No bloco de texto superior , adicionamos a seguinte frase em Linha de texto :
Insira a forma plural correta do substantivo morango: morangos
Inserimos asteriscos antes e depois da palavra, que gostaríamos de remover, assim:
Insira a forma plural correta do substantivo morango: * morangos *
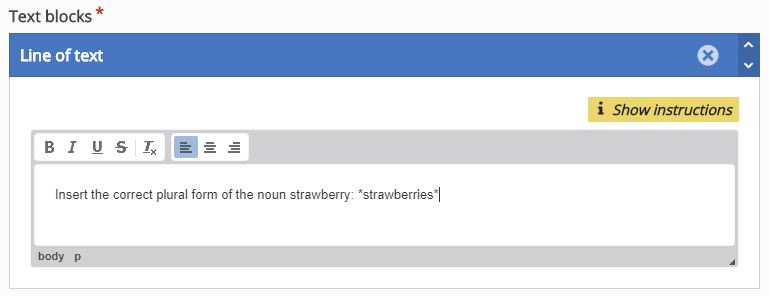
Na imagem acima, usamos a barra de ferramentas de formatação de texto para destacar o morango em itálico.
Adicione o seguinte texto no segundo bloco de texto , em Linha de texto :
O morango é uma fruta suculenta e comestível que apresenta uma cor * vermelha * quando está madura.
No terceiro e último bloco de texto , adicionamos o seguinte texto em Linha de texto :
Tom tem 2 morangos. Jill dá a ele mais 4 morangos. Agora, Tom tem * 6 * morangos.
Nesta última frase, queremos permitir que o aluno insira tanto o número 6 quanto a palavra seis .
Podemos definir respostas alternativas usando uma barra para separar as respostas alternativas aceitas dentro dos asteriscos, assim:
Tom tem 2 morangos. Jill dá a ele mais 4 morangos. Agora, Tom tem * 6 / seis * morangos.
Agora você deve ter algo assim:
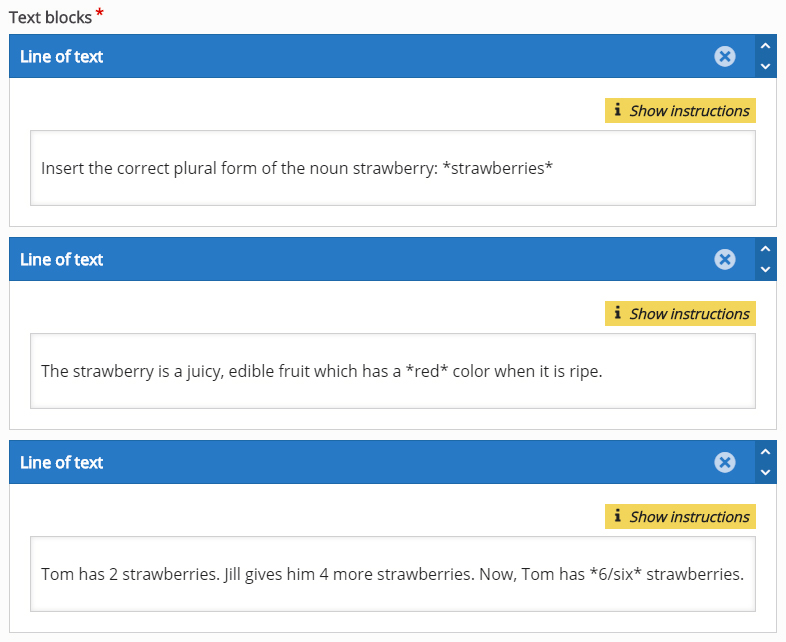
Se precisar de instruções sobre como criar conteúdo, você pode pressionar o botão “Mostrar instruções” a qualquer momento e o bloco de instruções será aberto. Parece assim:
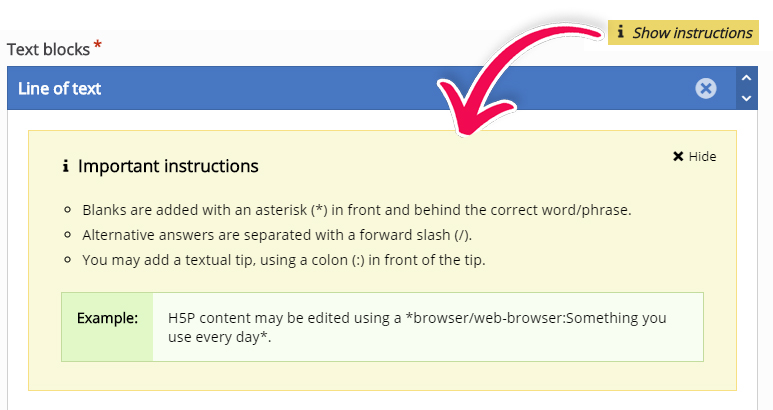
6º Etapa:
Marque a caixa de seleção Habilitar botão “Tentar novamente” para permitir que o aluno tente resolver o Preencher os espaços em branco várias vezes.
Se você incluir Preencher os espaços em branco em conjuntos de perguntas , vídeos interativos ou apresentações , você pode querer considerar se deseja que o usuário tenha apenas uma chance de resolver a tarefa.
Neste tutorial, deixaremos esta opção marcada.
7º Etapa:
Neste tutorial, não estamos preocupados se o aluno usa letras maiúsculas ou não ao inserir o texto que falta. Portanto, desmarcamos a caixa de seleção Diferenciar maiúsculas de minúsculas . Exemplo: o aluno obterá a resposta correta ao inserir Morangos e morangos na primeira frase.
Por último salve e publique a atividade no botão de “Criar”, localizado na parte superior a direita da página. Assim, você irá ver sua atividade interativa finalizada.
Agora você deve ter o mesmo resultado do exemplo referido no topo da página.