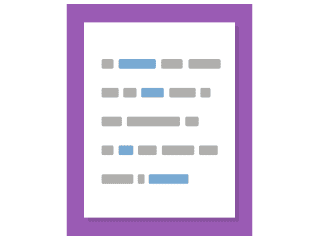Marcar as palavras permite que os designers de conteúdo criem expressões textuais com um conjunto definido de palavras corretas. O usuário final destaca as palavras de acordo com a descrição da tarefa e obtém uma pontuação. Para respostas erradas, o usuário obtém pontos negativos.
Neste tutorial, você aprenderá:
- Quando usar Marque as palavras
- Como criar Marque as palavras
Etapa 1: Tópico
Neste tutorial, usaremos fatos triviais sobre morangos para criar uma atividade Marque as palavras.
Usaremos esta pergunta: ” Clique nos vários tipos de frutas silvestres mencionados no texto abaixo! ” E este texto de exemplo:
O mirtilo , também conhecido como mirtilo, é comestível, quase bagas pretas encontradas em solos pobres em nutrientes.
Cloudberries são bagas comestíveis de laranja semelhantes às framboesas ou amoras encontradas na tundra alpina e ártica.
As groselhas vermelhas são bagas vermelhas translúcidas com um diâmetro de 8 a 10 mm e estão intimamente relacionadas com as groselhas negras.
Vamos testar o aluno se ele consegue marcar as palavras destacadas com texto em negrito acima. Estas serão nossas respostas corretas.
Etapa 2: Criando um Marque as palavras
Selecione a opção Novo conteúdo e escolha Marcar as palavras na lista de tipos de conteúdo:
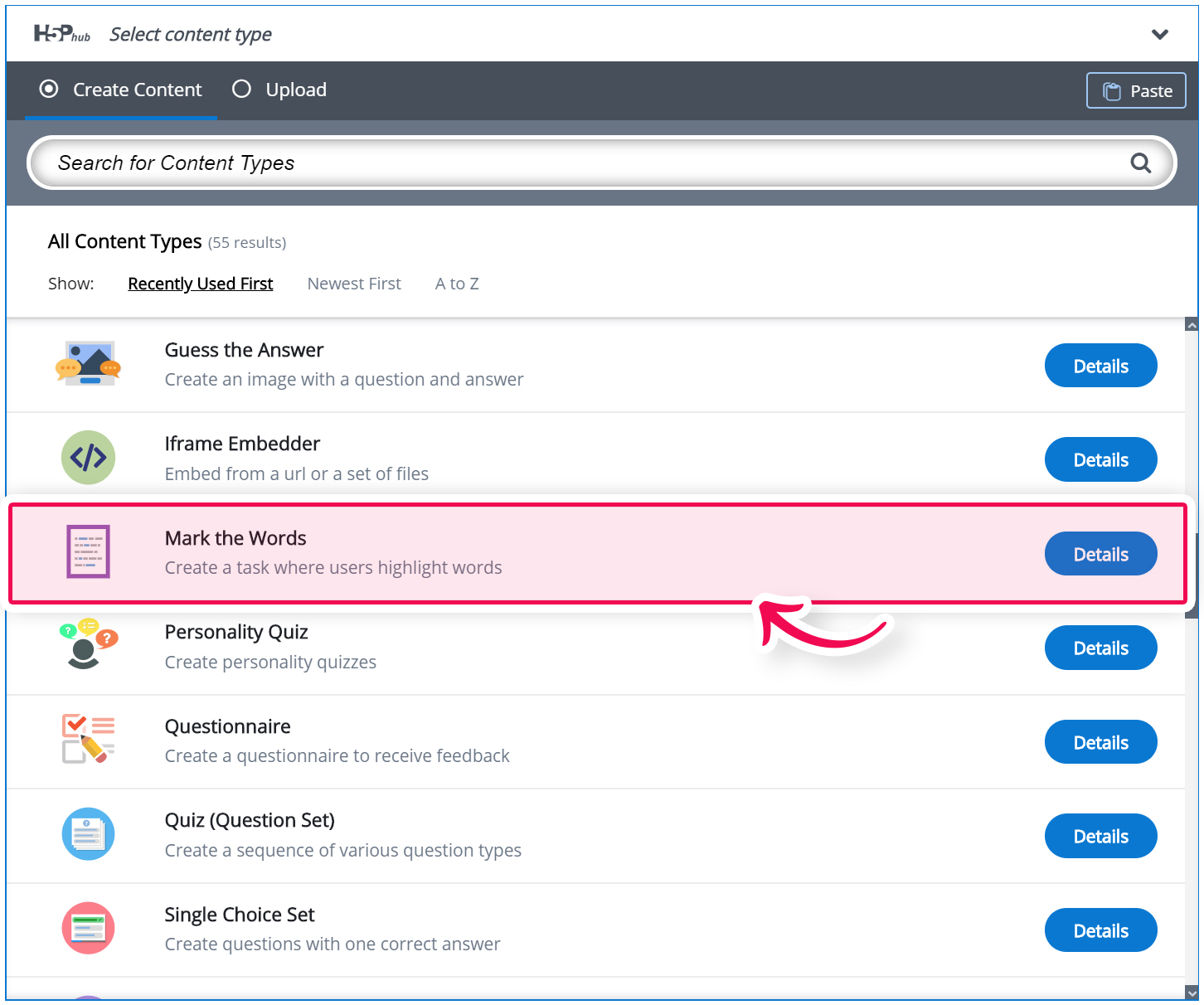
Etapa 3: marque o editor de palavras
Marque o editor de palavras agora deve aparecer. O editor é assim:
Etapa 4: descrição da tarefa
No campo Descrição da tarefa, damos ao aluno instruções básicas ou apresentamos o problema a ser resolvido.
Usaremos este texto para a descrição da tarefa: Clique nos vários tipos de frutas silvestres mencionados no texto abaixo!
Etapa 5: definir uma tarefa
No campo de texto, adicionamos nosso texto e definimos quais palavras o aluno precisa identificar. Isso é feito colocando a palavra entre asterisco assim: Esta é a * resposta * .
Se precisar de instruções sobre como criar conteúdo, você pode pressionar o botão “Mostrar instruções” a qualquer momento e o bloco de instruções será aberto. Parece assim:
Por último salve e publique a atividade no botão de “Criar”, localizado na parte superior a direita da página. Assim, você irá ver sua atividade interativa finalizada.
Agora você deve ter o mesmo resultado do exemplo referido no topo da página.