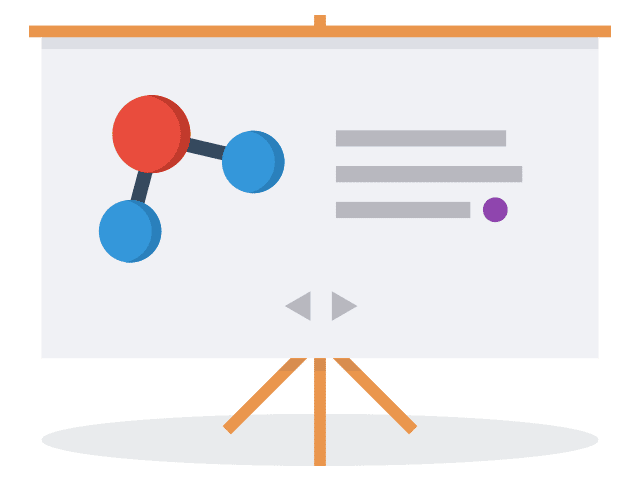O tipo de conteúdo de apresentação do curso permite que você crie uma apresentação baseada em slides do seu material de aprendizagem. Elementos como títulos de slides, links, imagens, clipes de áudio e vídeo, bem como vários tipos de questionários, podem ser incorporados diretamente na apresentação para uma experiência de aprendizado mais rica.
Neste tutorial, você aprenderá:
- Quando usar as apresentações do curso
- Como criar uma apresentação do curso
Etapa 1: Tópico
Usaremos o artigo da Wikipedia sobre Cloudberries como material de fundo para a apresentação do nosso curso. Usaremos algumas fotos do Wikimedia Commons também.
Vamos criar três slides, com um teste no final:
- Slide 1: Cloudberries
- Slide 2: Onde encontrá-los?
- Slide 3: Usos
- Resumo
Etapa 2: Criando uma apresentação do curso
Selecione a opção Novo conteúdo e escolha Apresentação do curso na lista de tipos de conteúdo:
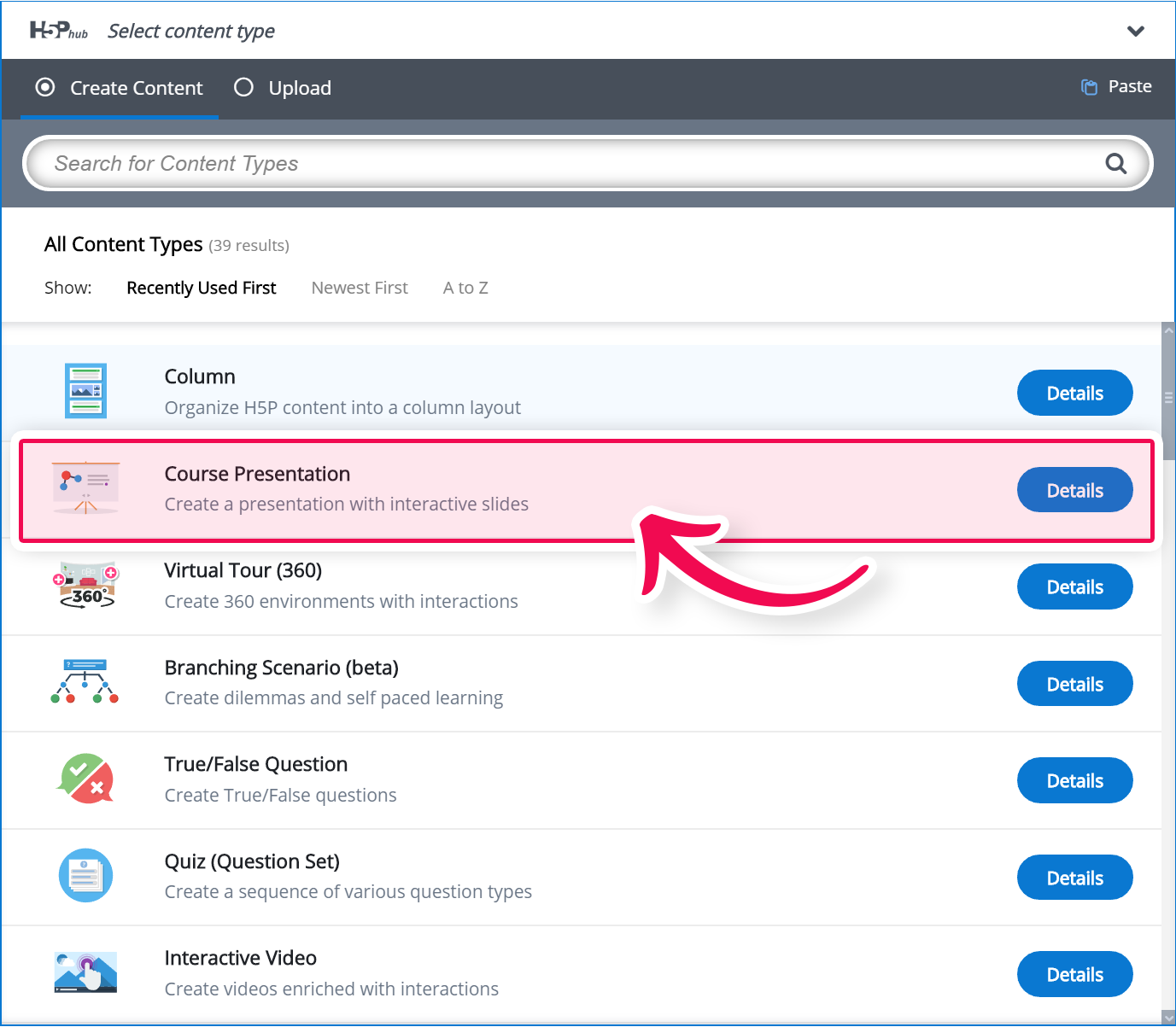
Etapa 3: editor de apresentação do curso
O editor de apresentação do curso deve aparecer agora. A parte superior do editor se parece com isto:
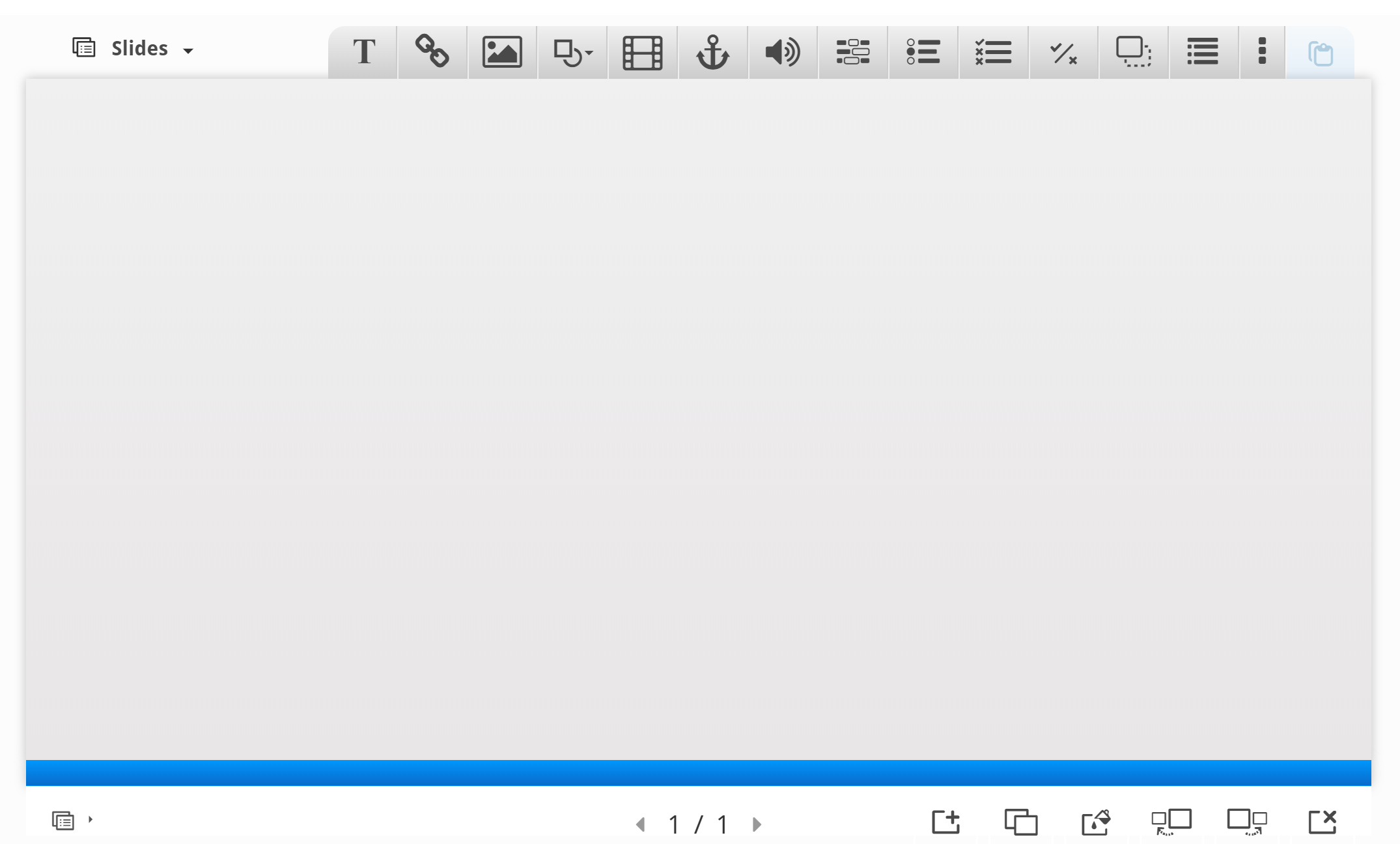
Neste tutorial, vamos nos concentrar na criação do conteúdo da apresentação do Curso. A criação do conteúdo acontece na parte superior do editor, então vamos nos concentrar apenas nisso por enquanto.
O editor de apresentação do curso é WYSIWYG. A visão do usuário final da apresentação do Curso será muito semelhante à visão do editor.
Etapa 4: Slide 1
Começaremos adicionando um slide no painel de slides à esquerda. Os títulos dos slides podem ser usados para navegar entre os slides.
Pressione o botão para abrir o menu “Slides”.
Pressione a caneta ao lado de “Sem título” para adicionar um título de slide.
Use Cloudberries como título. Agora você deve ter algo assim:
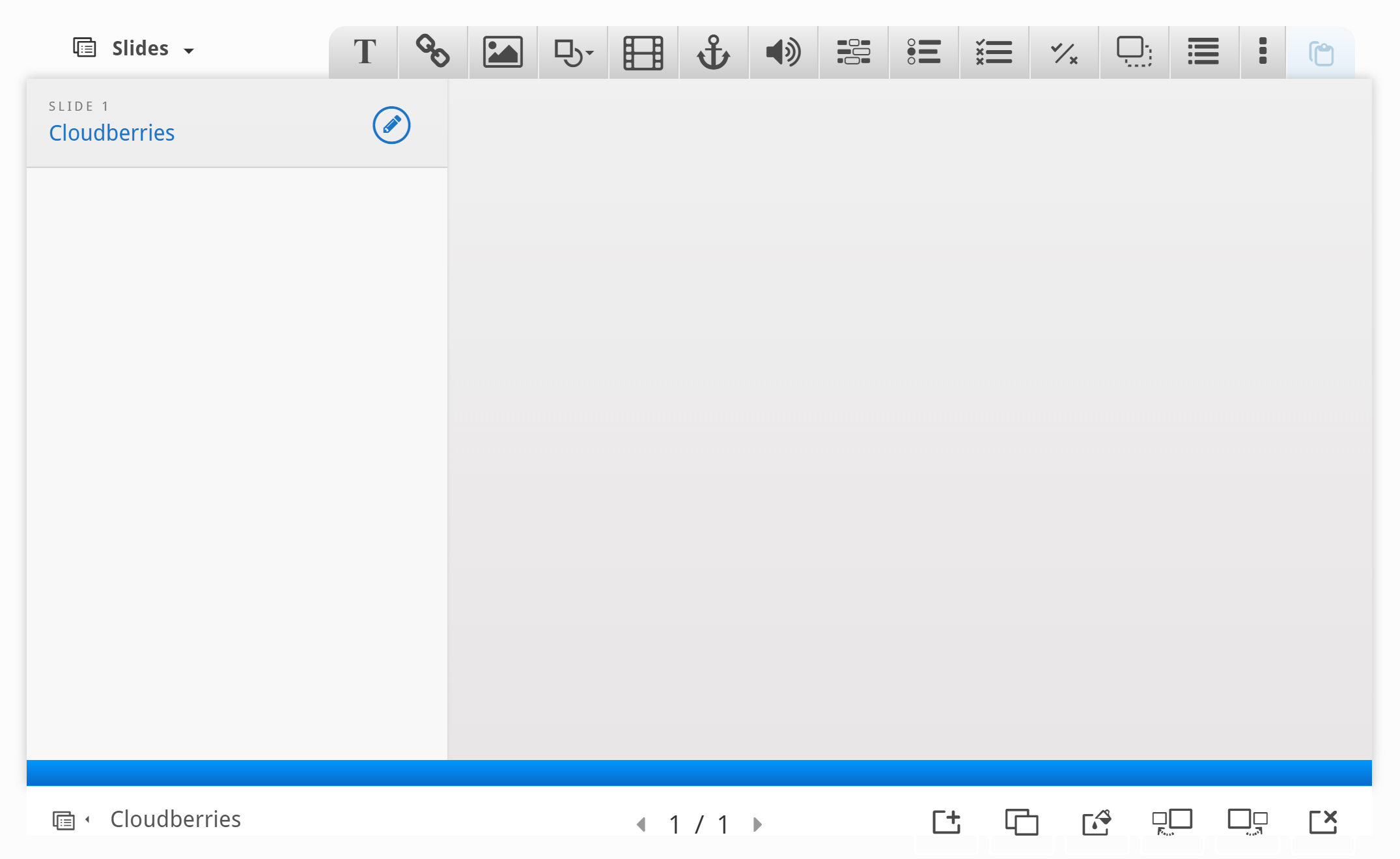
Agora podemos prosseguir com a adição de algumas imagens.
Usaremos essas duas imagens da Wikimedia:
Adicionamos as imagens usando o botão na barra de ferramentas superior. Pressione este botão, arraste-o para onde deseja que a imagem seja colocada e solte-o lá. Uma caixa de diálogo será aberta automaticamente:
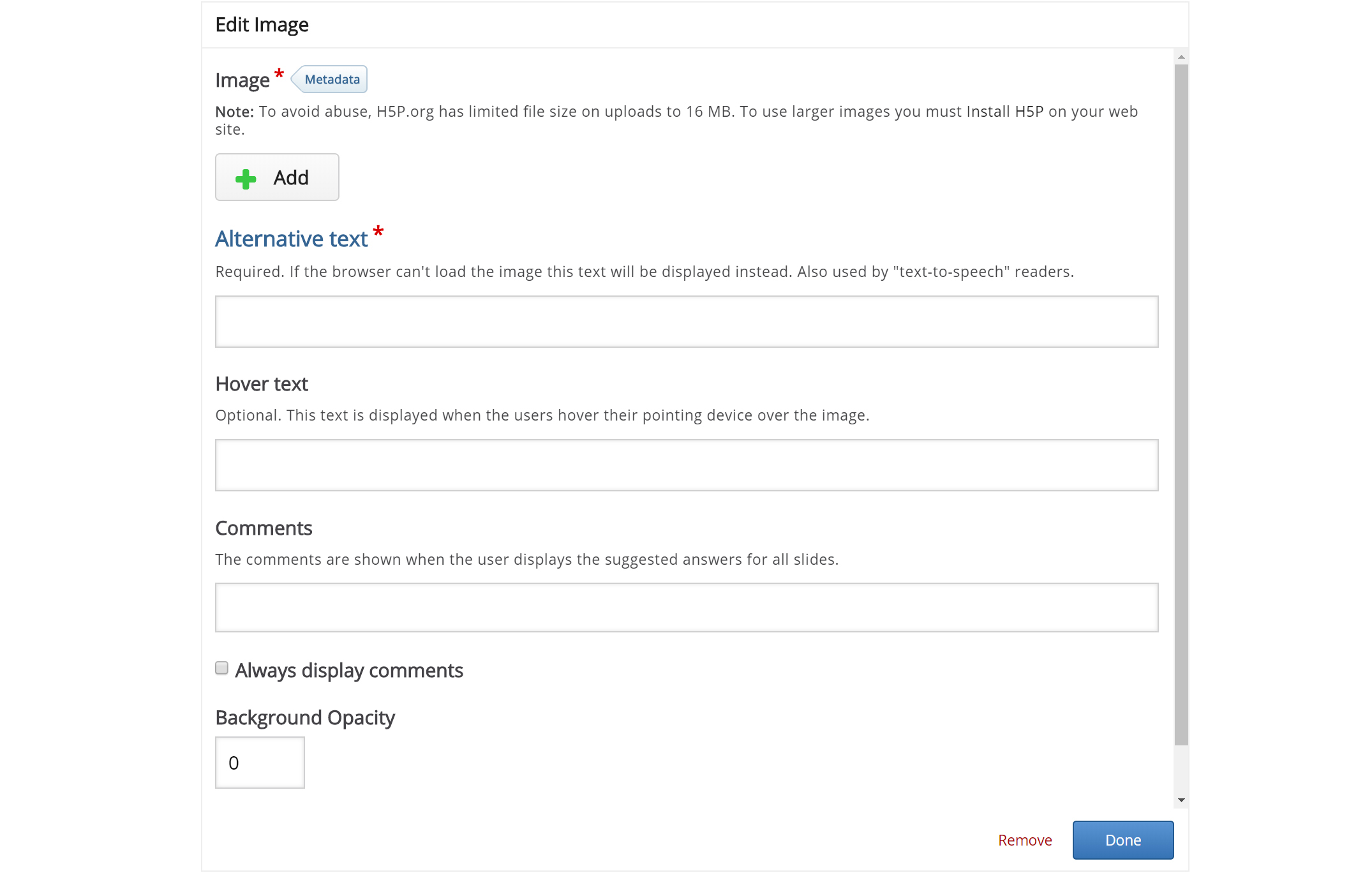
Pressione o 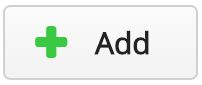 botão, navegue até onde você salvou a imagem da flor cloudberry e selecione-a para upload.
botão, navegue até onde você salvou a imagem da flor cloudberry e selecione-a para upload.
Devemos lembrar também de adicionar informações de licença de multimídia. Adicione as seguintes informações à caixa de diálogo Metadados 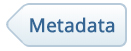 :
:
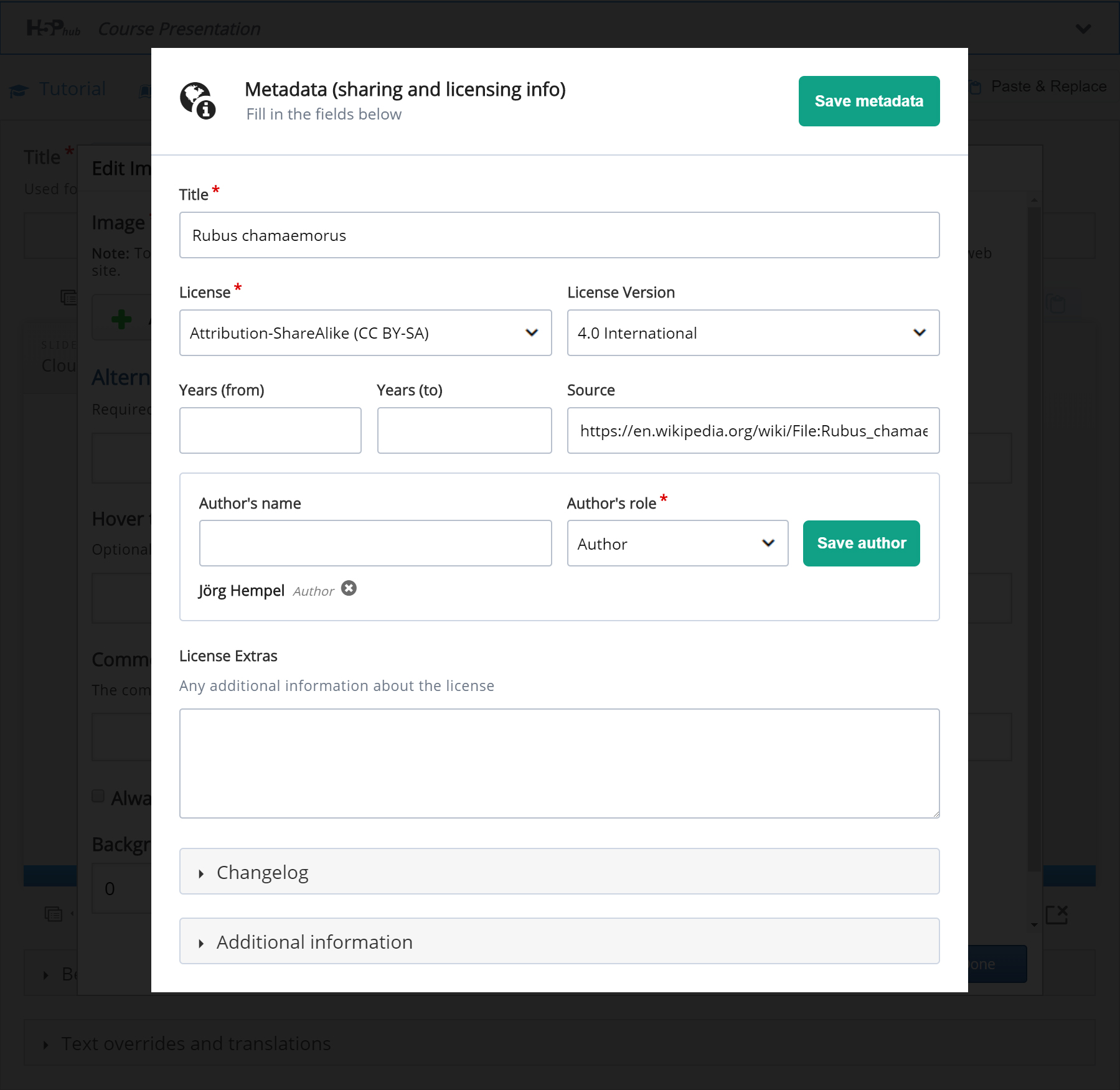
Finalmente, temos que adicionar um texto alternativo e um texto flutuante . O texto alternativo é usado para descrever a imagem como uma alternativa para ser exibida. O texto Hover aparecerá em dispositivos que usam um mouse quando o cursor passa sobre a imagem.
Texto alternativo: Imagem de uma flor Cloudberry
Texto flutuante : Flor Cloudberry
Agora você deve ter algo assim:
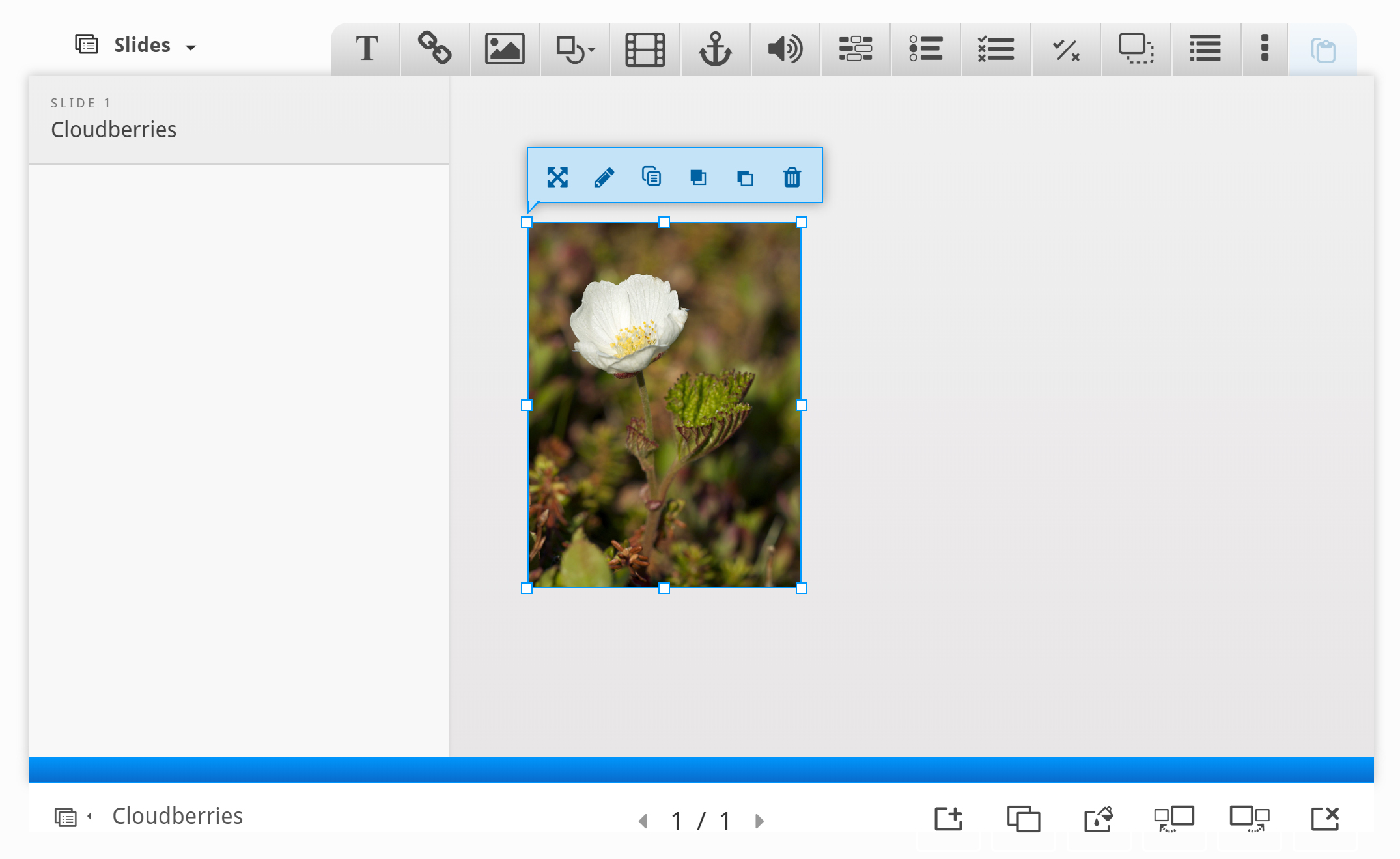
Redimensione a imagem puxando o canto inferior direito da imagem. Faça a imagem um pouco menor em tamanho. Você pode mover a imagem usando arrastar e soltar. Coloque-o no canto superior esquerdo, para obter algo assim:
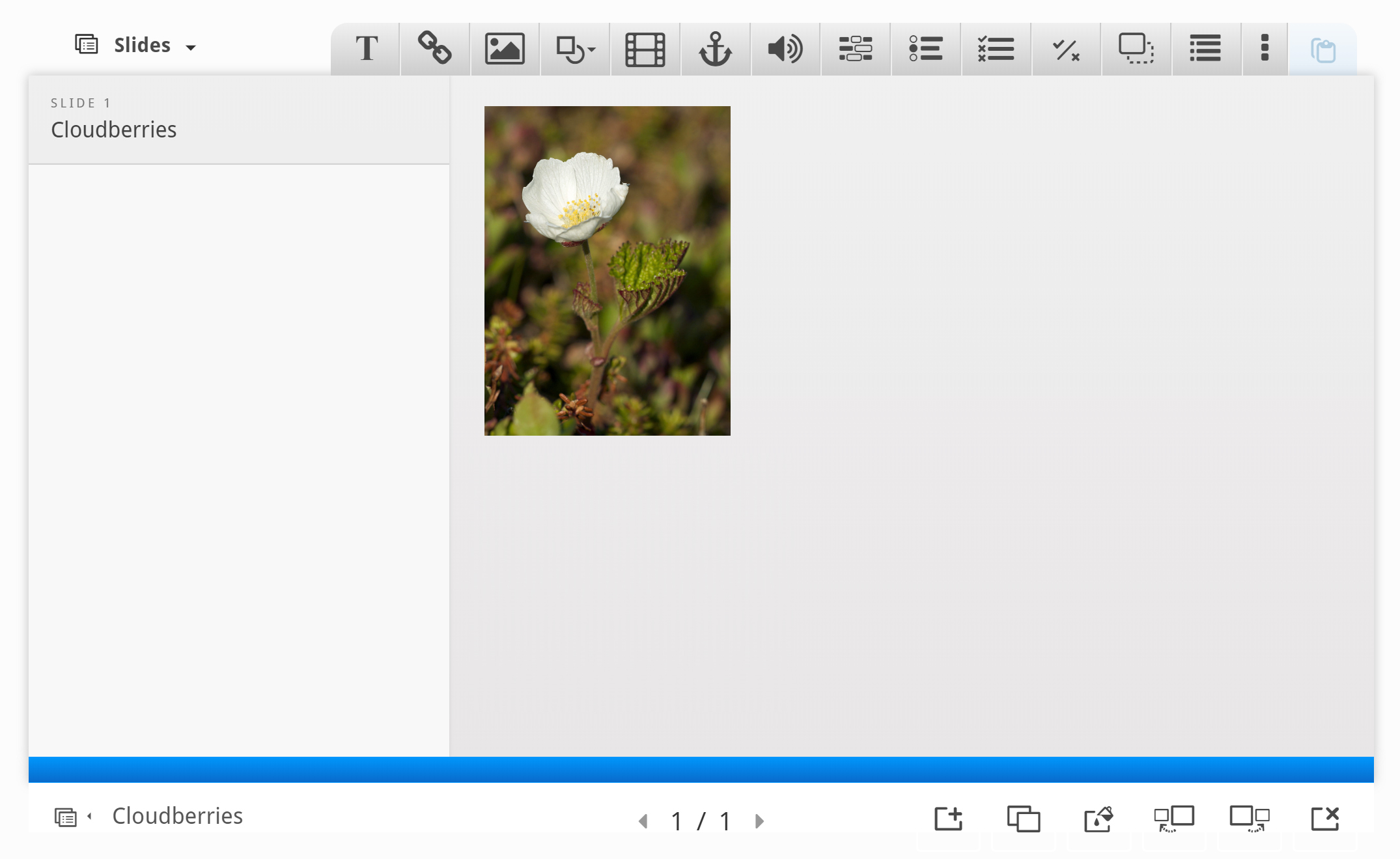
Agora, adicione uma segunda foto. Desta vez, usaremos a imagem da amora silvestre e a colocaremos abaixo da imagem da flor da amora silvestre. Use o mesmo procedimento acima.
Agora você deve ter algo assim:
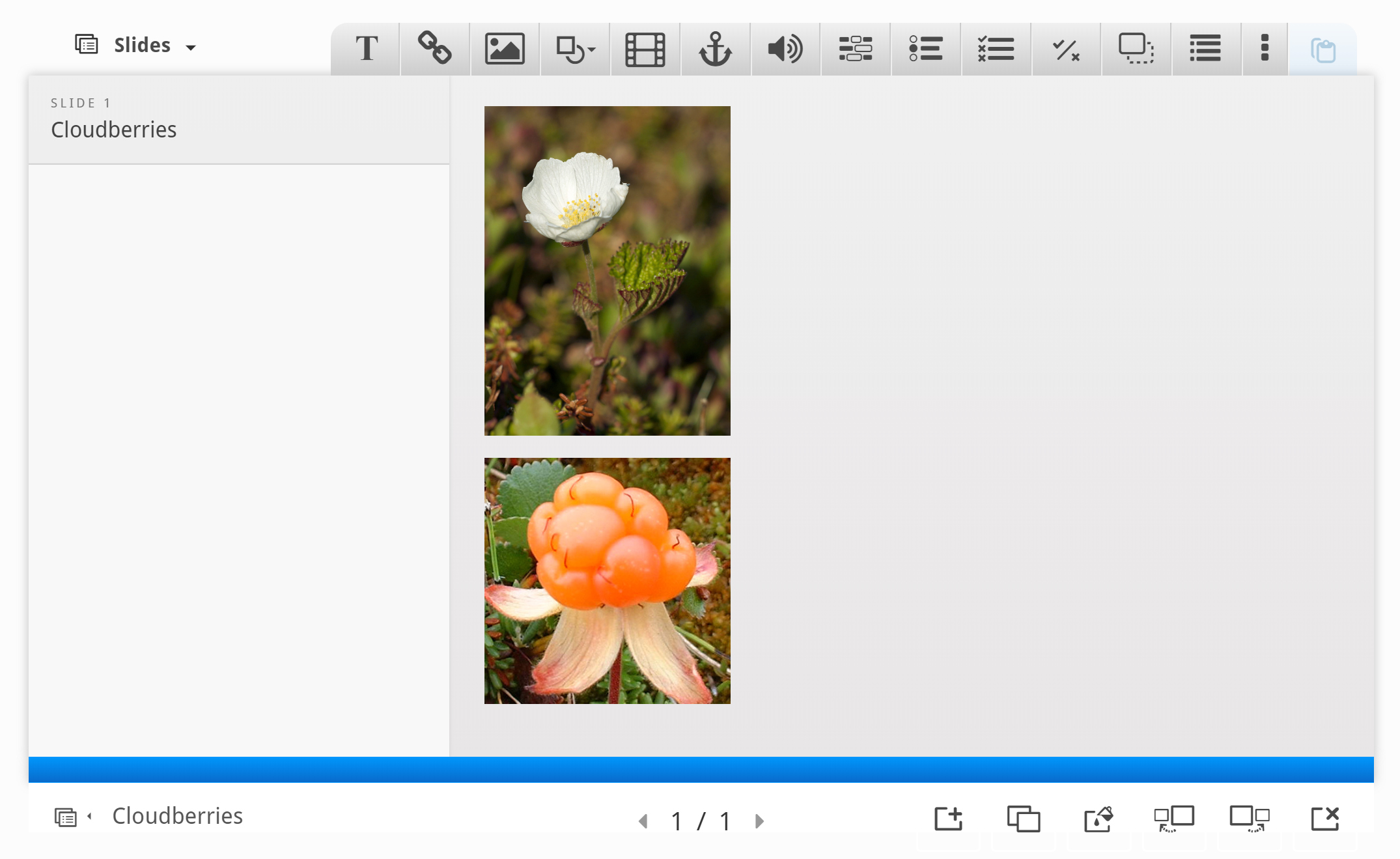
Para terminar o slide 1, adicionaremos o seguinte texto, que foi parafraseado do artigo da Wikipedia:
- O Rubus chamaemorus é uma erva que produz frutos comestíveis de cor âmbar semelhante à framboesa ou amora silvestre.
- A amora silvestre cresce até 10–25 cm de altura.
- As folhas alternam entre 5 e 7 lóbulos macios, semelhantes a mãos, em hastes retas e sem ramos.
- Após a polinização, as flores brancas formam bagas do tamanho de uma framboesa.
- Cada fruta é inicialmente vermelha pálida, amadurecendo em uma cor âmbar no início do outono.
Use a ferramenta Texto para adicionar um bloco de texto ao slide. Depois de soltar a caixa de texto, uma caixa de diálogo será exibida. Insira o texto acima na caixa de diálogo Editar texto :
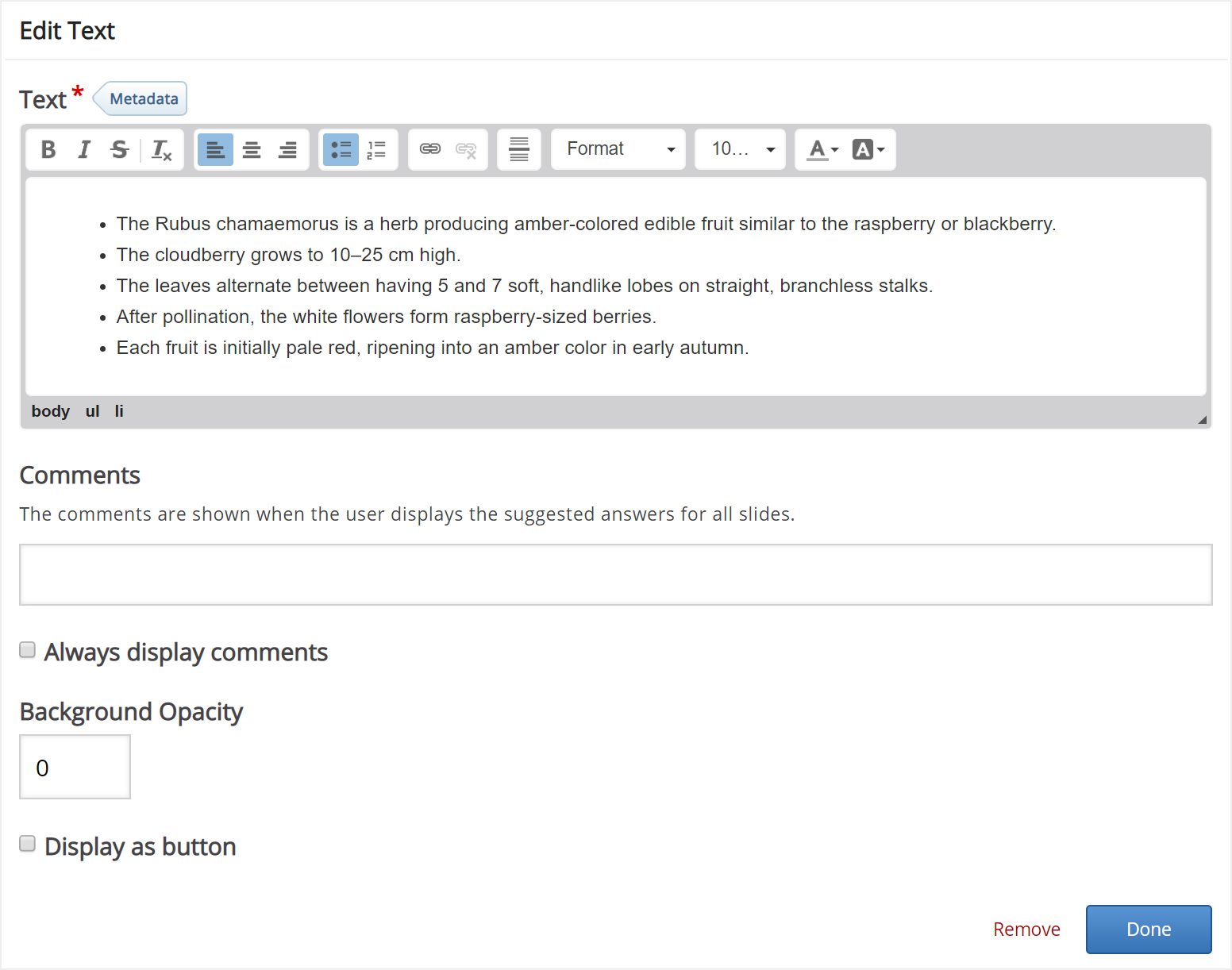
Deixe os outros campos em branco e pressione Concluído .
Você pode posicionar e redimensionar o bloco de texto da mesma forma que as imagens.
Agora, posicione e dimensione o bloco de texto de forma que você termine com algo assim:
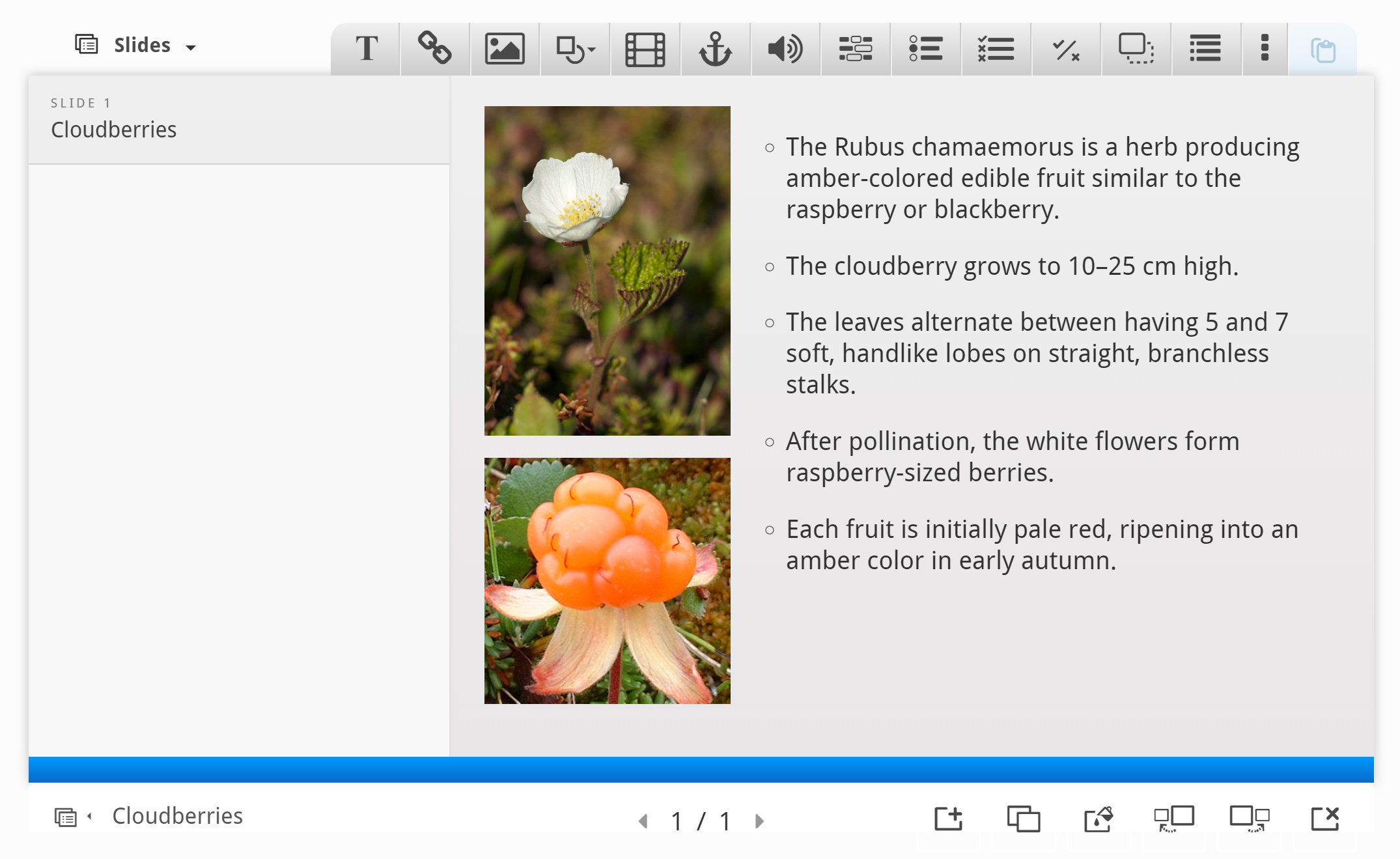
Agora concluímos o slide 1.
Etapa 5: Slide 2
Pressione o botão no canto inferior direito do editor para adicionar outro slide.
O slide 2 contém informações sobre onde Cloudberries podem ser encontradas. Adicione o título do slide. Onde encontrá-los? no painel de slides.
Usaremos a imagem do mapa da Wikipedia para mostrar onde Cloudberries crescem na natureza. Adicionamos a imagem usando o botão na barra de ferramentas superior. Arraste a imagem para o slide, carregue a imagem e adicione as informações da licença. Pressione Concluído e redimensione a imagem para ter algo assim:
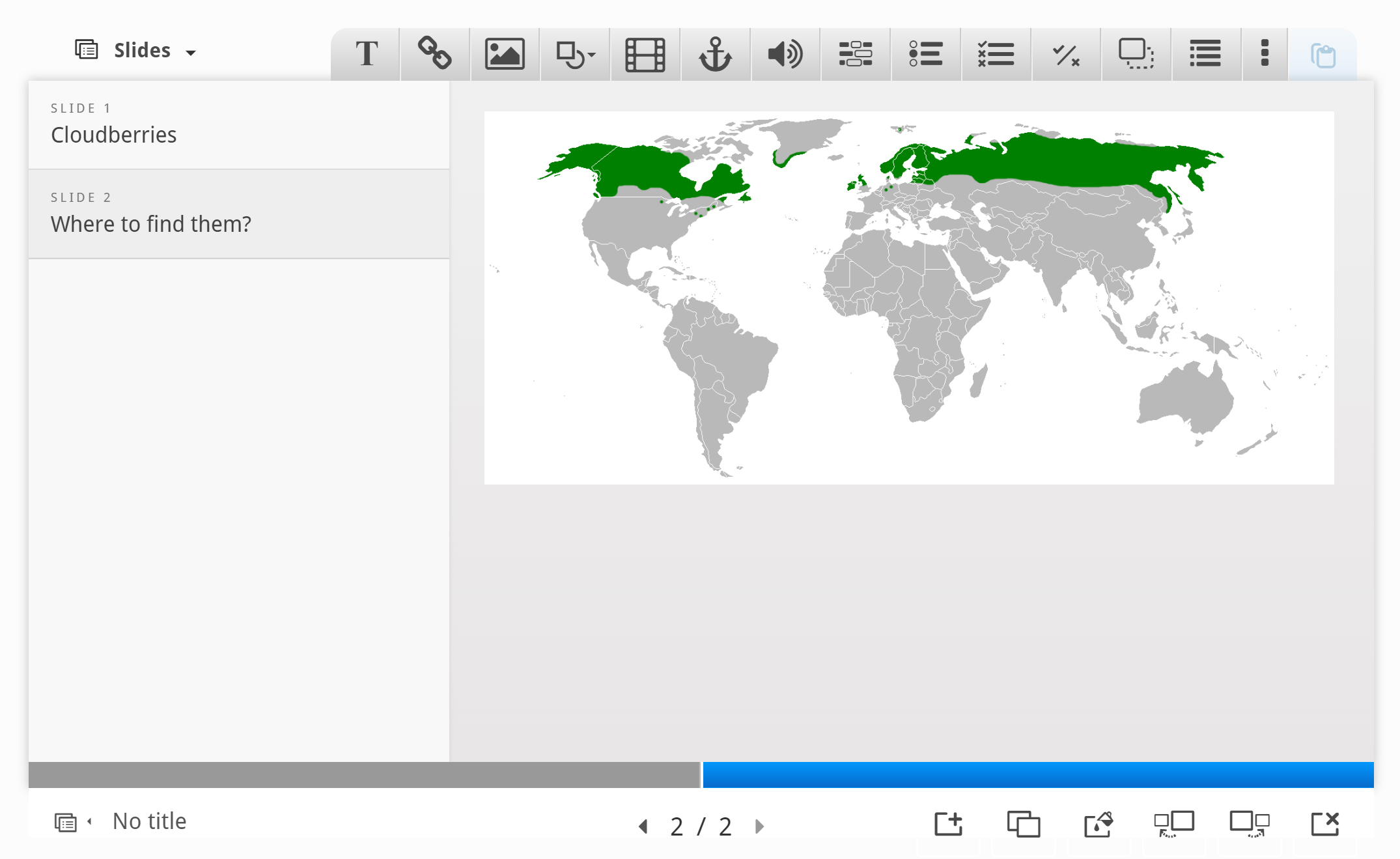
Para terminar o slide 2, adicionaremos o seguinte texto, que também foi parafraseado do artigo da Wikipedia:
Cloudberries são encontradas em áreas montanhosas no hemisfério norte
- Europa: nos países nórdicos e nos estados bálticos
- Ásia: Do norte da Rússia a leste em direção ao Oceano Pacífico
- América do Norte: na maior parte do norte do Canadá, Alasca, norte de Minnesota, New Hampshire e Maine
Como no slide 1, use a ferramenta Texto para adicionar uma caixa de texto ao slide. Depois de soltar a caixa de texto, uma caixa de diálogo será exibida. Insira o texto acima na caixa de diálogo Editar texto:
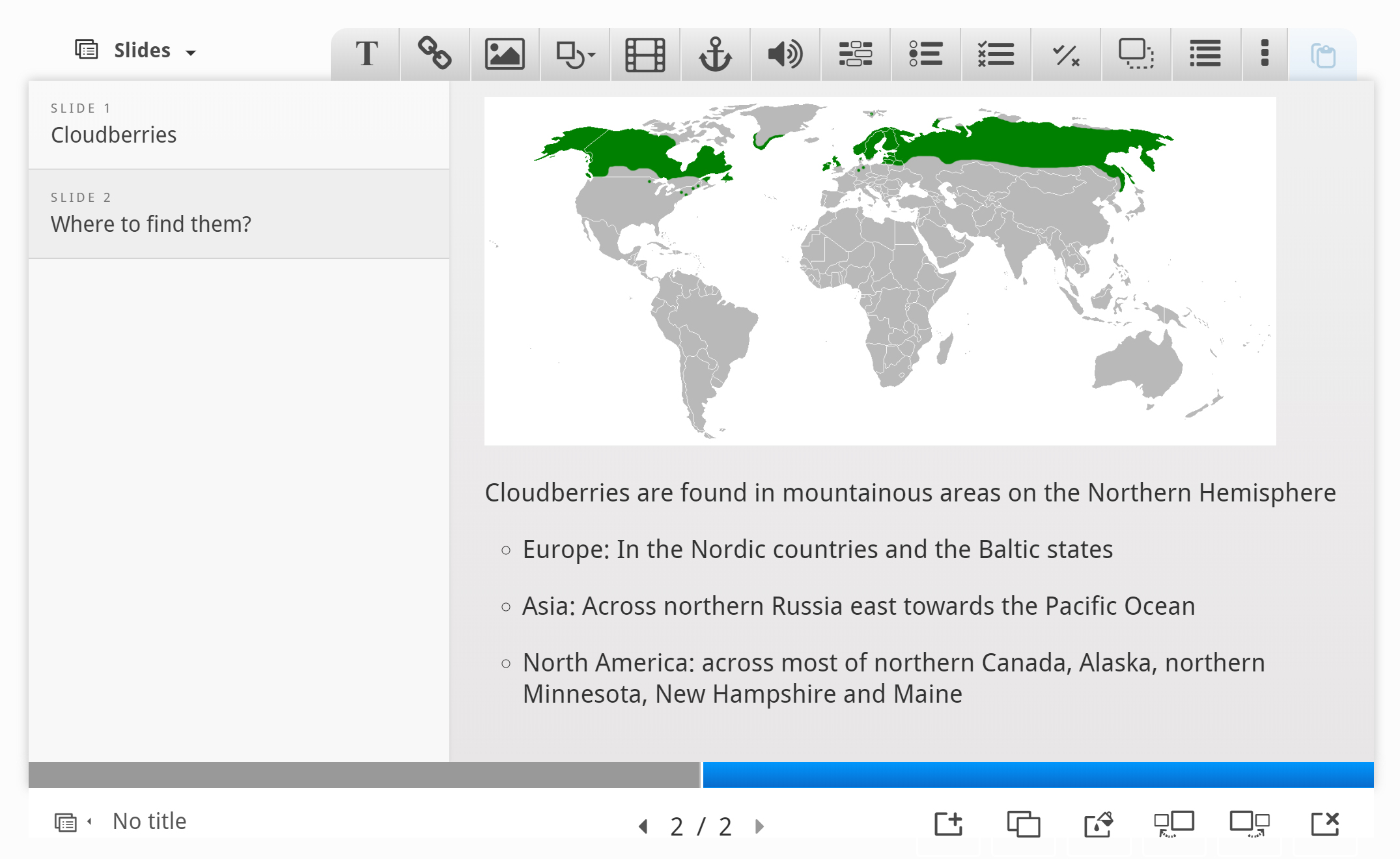
Etapa 6: Slide 3
Pressione o botão para adicionar o terceiro slide. O slide 3 descreverá vários usos do cloudberry. Adicione o título do slide Usos no painel de slides.
Novamente, usaremos texto e imagens para transmitir nossa mensagem. Além disso, adicionaremos um link para um site onde o aluno pode encontrar receitas usando amoras silvestres.
Aqui estão os links para as imagens do Wikimedia Commons que usaremos:
- Queijo finlandês com geléia de amora silvestre
- Colher de geléia de amora
- Aveia com amoras silvestres
Adicionamos as imagens usando o botão na barra de ferramentas superior. Como no slide 1, colocaremos as fotos em uma coluna do lado esquerdo do slide. Insira as três imagens, adicione as informações de licença apropriadas, coloque e redimensione-as de forma que você tenha algo assim:
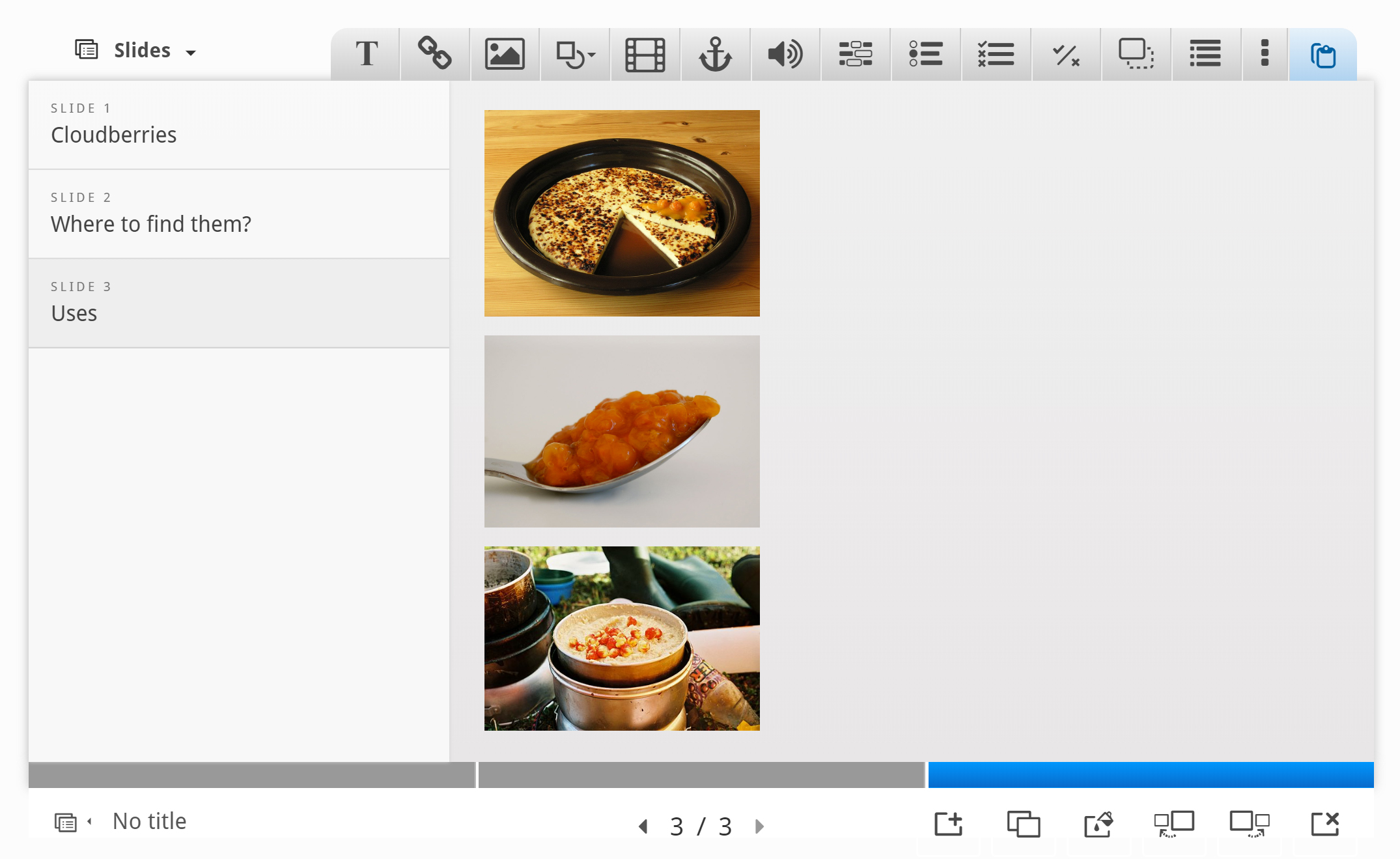
O texto que usaremos foi novamente parafraseado do artigo da Wikipedia:
- Na Finlândia, as bagas são consumidas com queijo local aquecido
- Na Suécia, geléia de amora silvestre é usada como cobertura para sorvetes, panquecas e waffles
- Na Noruega, eles são frequentemente misturados com chantilly e açúcar
- No Canadá Atlântico, amoras silvestres são usadas para fazer “Torta de Bakeapple”.
- No Alasca e no norte do Canadá, as bagas são misturadas com óleo de foca, gordura de rena ou caribu e açúcar para fazer “Sorvete Eskimo” ou “Akutaq”.
Use a ferramenta Texto para adicionar um bloco de texto ao slide. Depois de soltar a caixa de texto, uma caixa de diálogo será exibida. Insira o texto acima na caixa de diálogo Editar texto . Pressione Concluído quando terminar. Agora você deve ter algo assim:
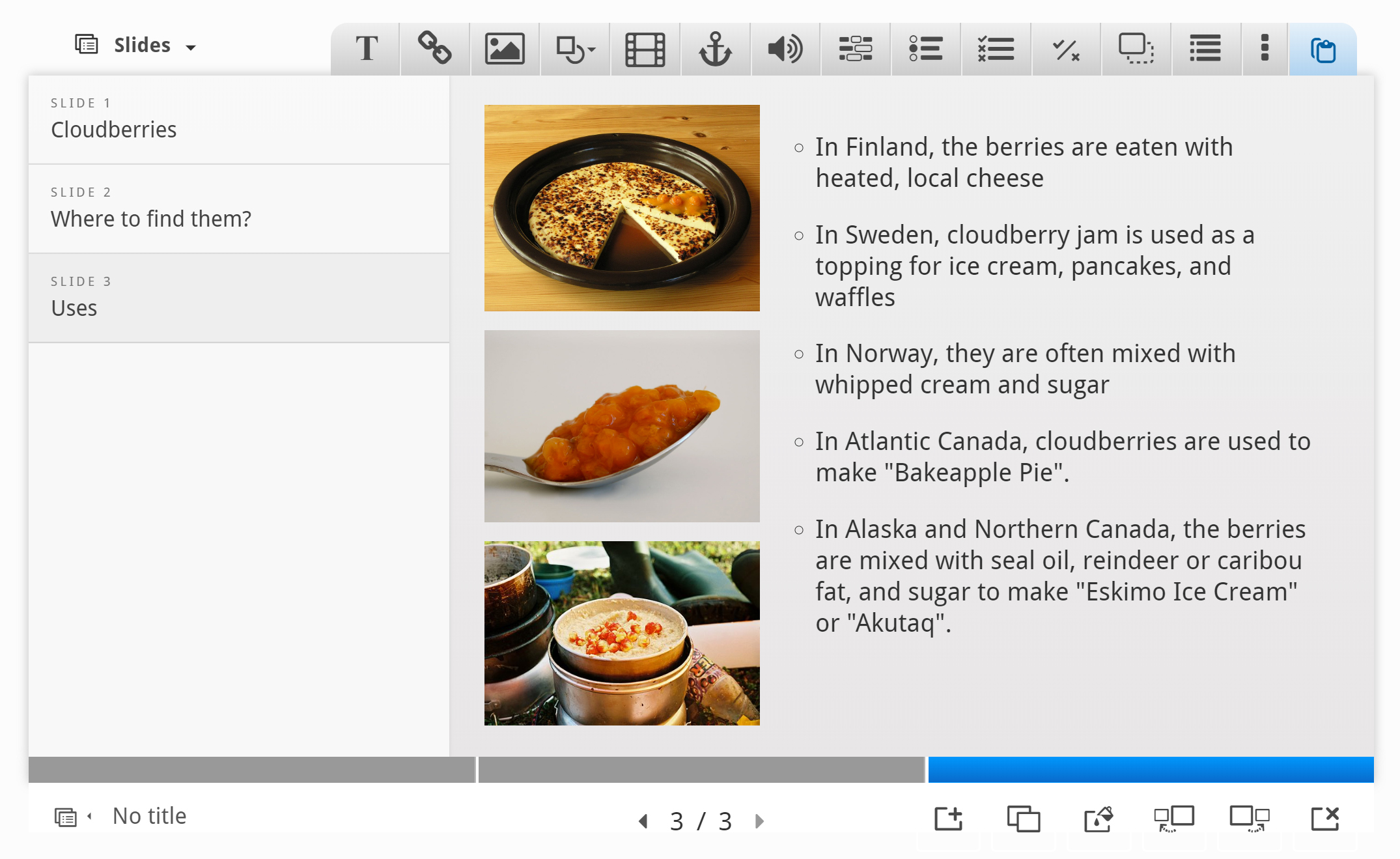
Por fim, adicionaremos um link. Use o botão na barra de ferramentas e coloque o link no slide.
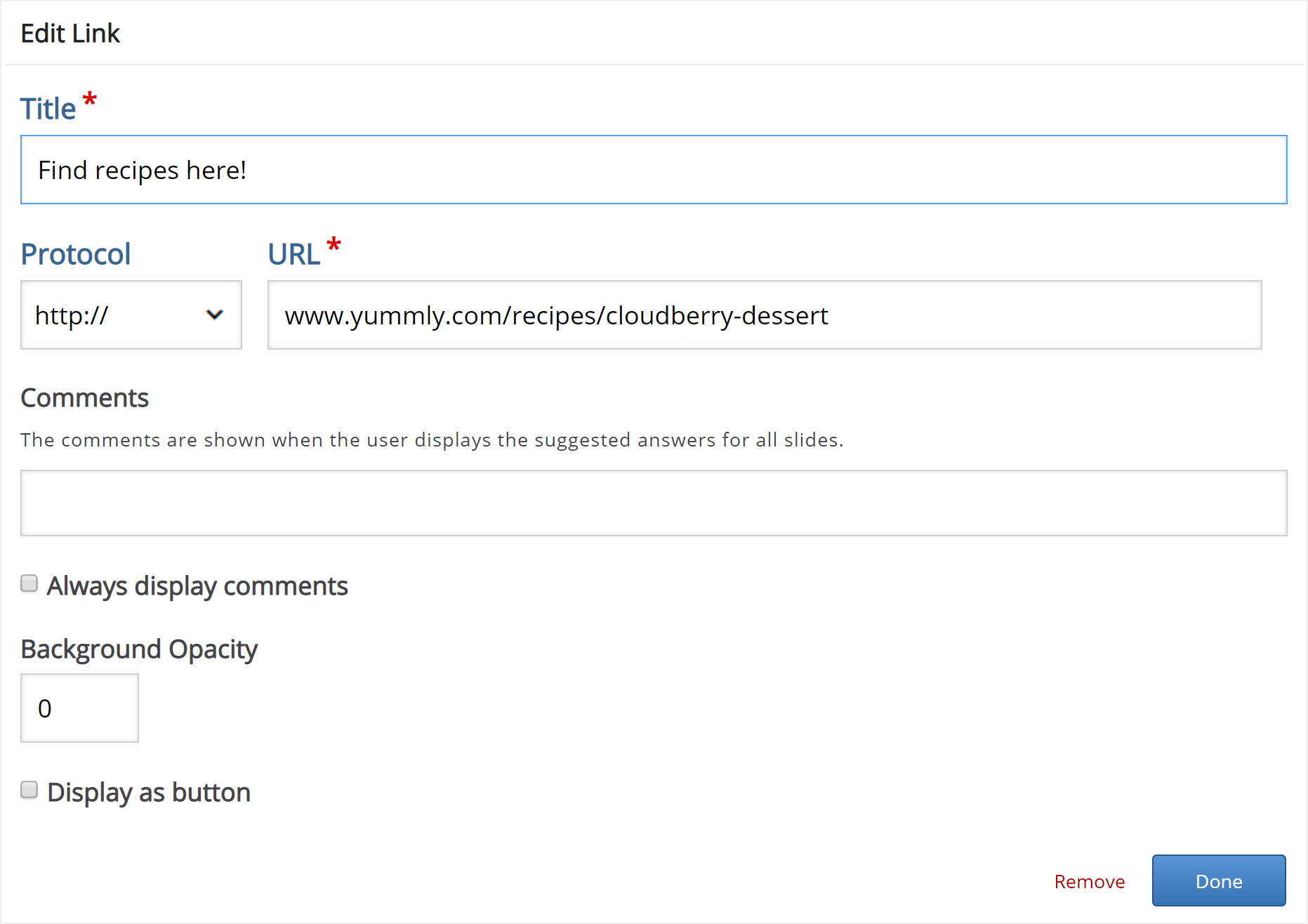
Pressione Concluído . em seguida, redimensione e posicione a caixa de link de forma que você tenha algo assim:
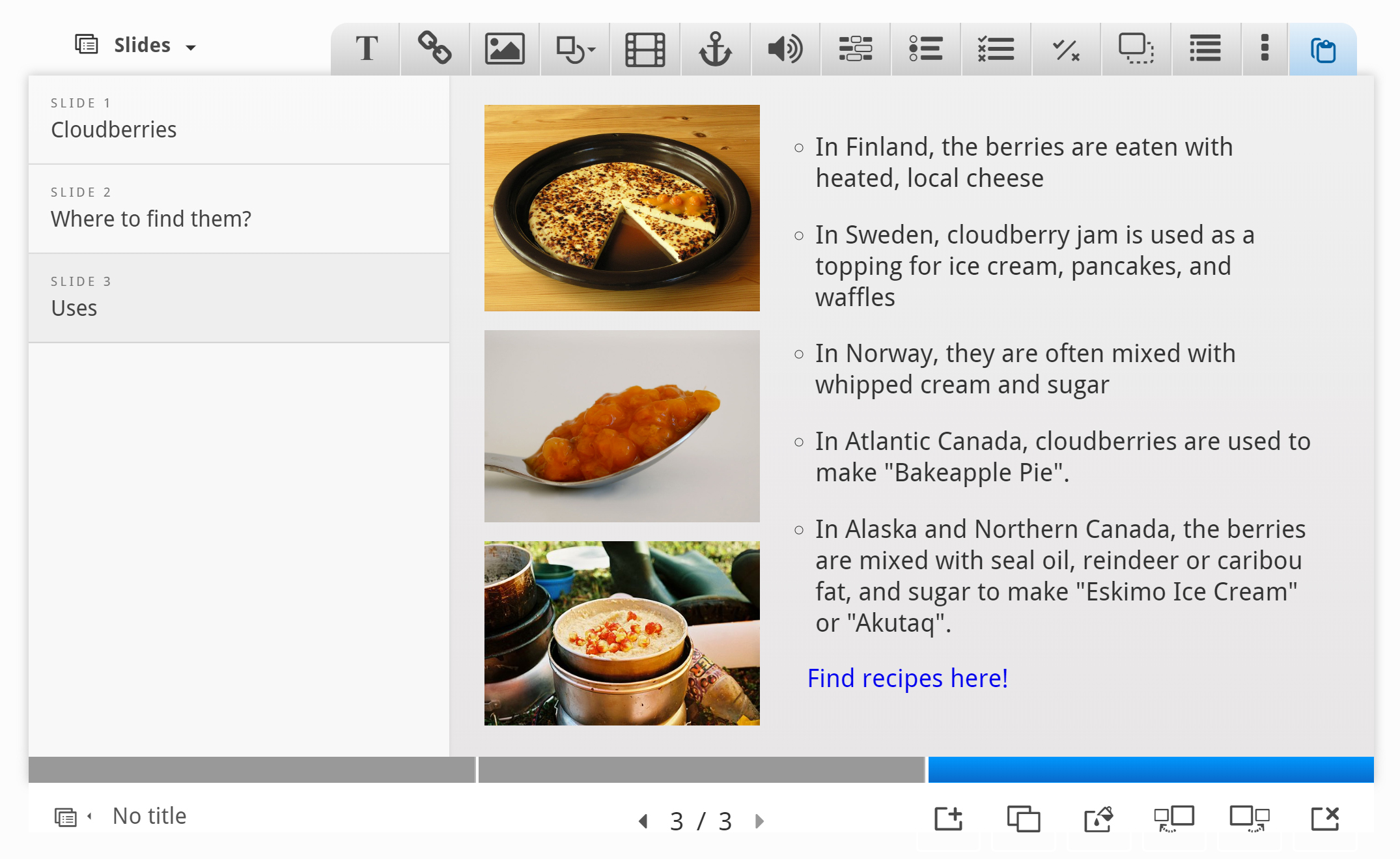
Agora terminamos com o slide 3. Por fim, adicionaremos um Resumo para finalizar a apresentação do curso.
Etapa 7: Slide 4
Pressione o botão para adicionar um quarto e último slide. Adicione o título do slide Resumo no painel de slides.
O Resumo permitirá que o aluno faça um resumo interativo dos aspectos mais importantes dos três slides anteriores.
Na barra de ferramentas, pressione o botão e arraste um resumo para o slide. A criação de um resumo é abordada neste tutorial .
Depois de remover o Resumo , o editor aparecerá.
Agora vamos adicionar instruções ao Resumo. Pressione o botão Adicionar declarações para adicionar mais dois grupos de declarações.
Texto de introdução:
Escolha a declaração correta sobre Cloudberries.
Grupo de declaração 1:
- Cloudberries são semelhantes em forma e tamanho às framboesas e amoras.
- Cloudberries são semelhantes em forma e tamanho aos mirtilos e groselhas.
- Cloudberries são semelhantes em forma e tamanho aos morangos.
- Grupo de declaração 2:
- Cloudberries são encontradas no hemisfério norte.
- Cloudberries são encontradas no hemisfério sul.
Declaração do grupo 3:
- No Canadá Atlântico, amoras silvestres costumam ser usadas para fazer “torta de Bakeapple”.
- No Canadá Atlântico, amoras silvestres são consumidas principalmente com um queijo local aquecido.
- No Canadá Atlântico, amoras silvestres são consumidas principalmente com um queijo local aquecido.
Pressione Concluído depois de adicionar as declarações. Em seguida, posicione e redimensione o Resumo para que você tenha algo assim:

Na parte inferior do editor, você encontrará a opção Ativar botões de solução de exibição . Neste contexto, a opção não tem efeito.
Por último salve e publique a atividade no botão de “Criar”, localizado na parte superior a direita da página. Assim, você irá ver sua atividade interativa finalizada.
Agora você deve ter o mesmo resultado do exemplo referido no topo da página.